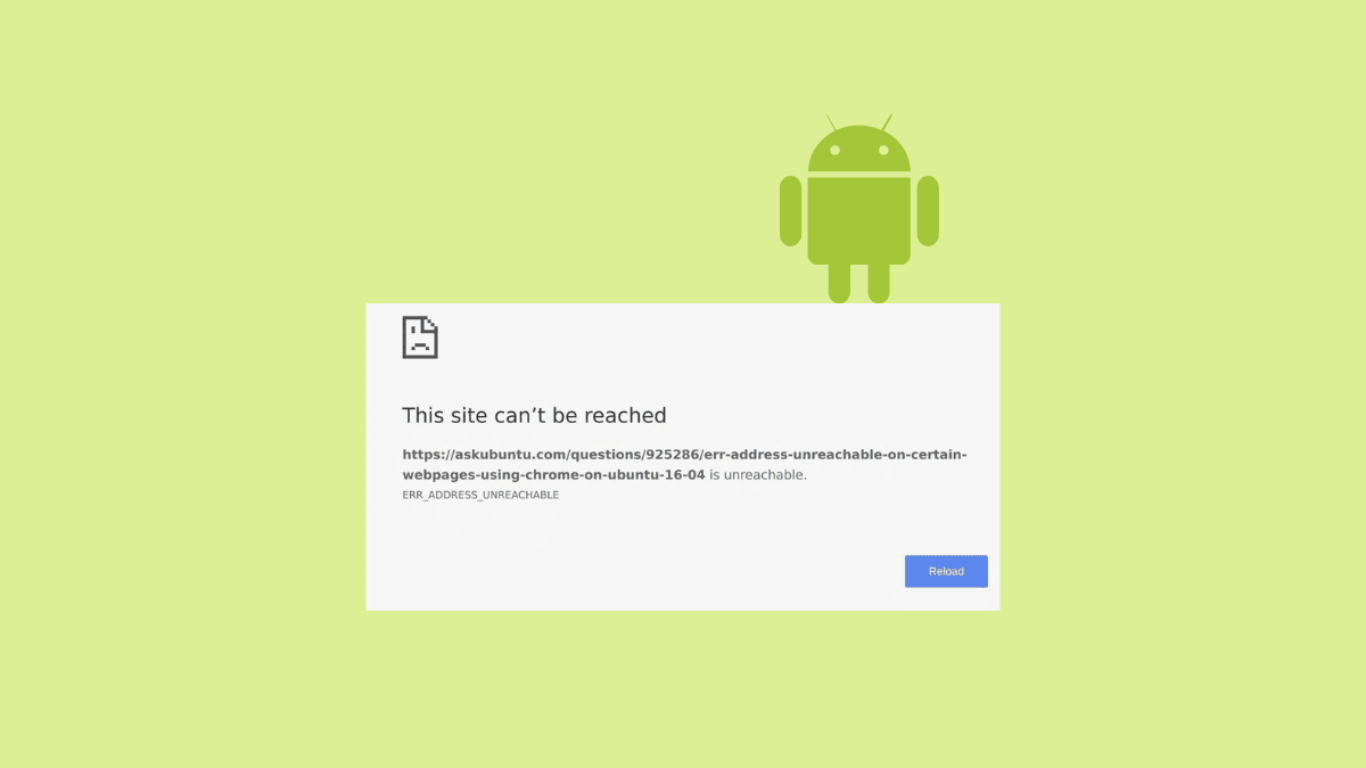Whenever you browse on the internet, there is a chance that you might get some error messages instead of any search results. One of those errors is the ERR address unreachable in Chrome. ERR addresses unreachable Android error messages, which have been a common issue in the browser in recent days. Whether it is a Chrome Mobile or Chrome Windows, Mac, or Ubuntu, there are more chances that you might face this error along with a message this site can’t be reached. This error occurs when your browser cannot connect to the server to fetch the required data. This guide explains more about the issue and troubleshooting methods to fix it.
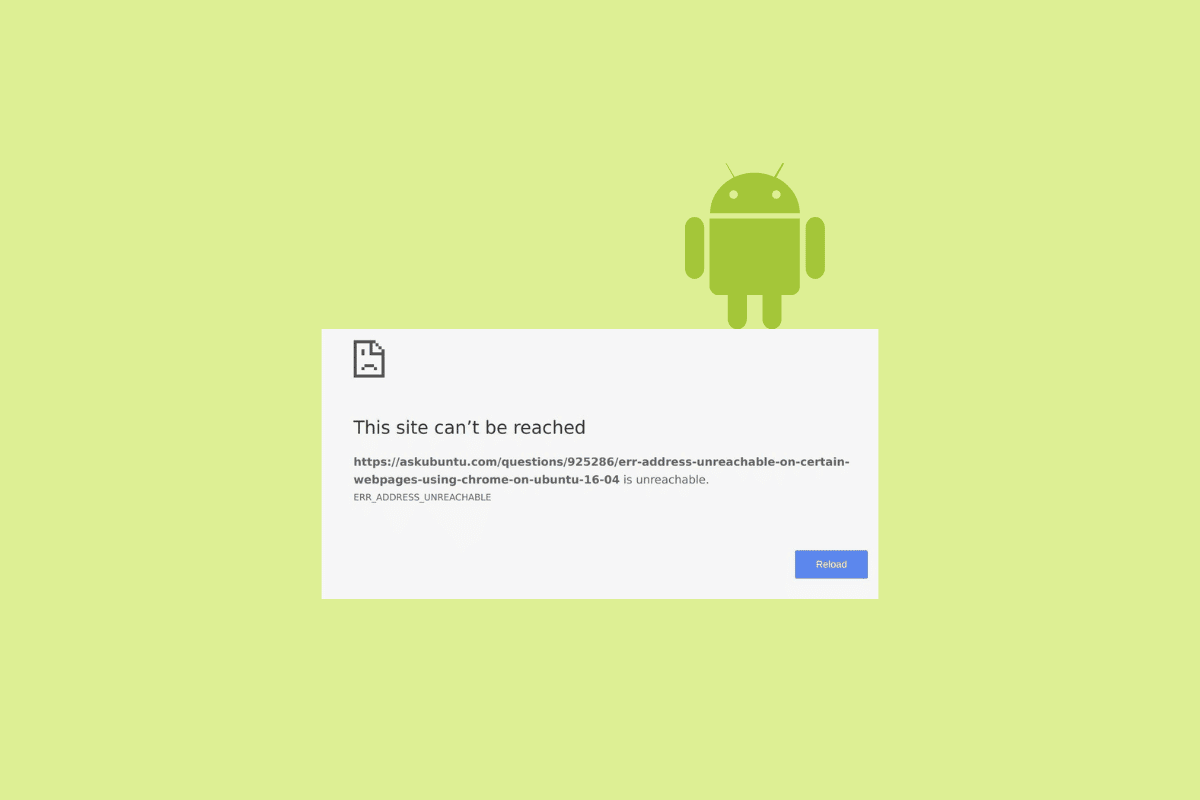
How to Fix ERR Address Unreachable on Android
We have shown the solutions to fix the ERR_ADDRESS_UNREACHABLE issue on Android.
What Does ERR Address Unreachable Android Mean?
ERR address unreachable Chrome is a type of error that occurs mostly on Chrome when you enter an address in the tab and the Chrome fails to reach the destination successfully. It simply means, Google Chrome tried to reach the target website, but due to some reasons, it was unable to reach that particular website.
What Causes ERR Address Unreachable WiFi?
Here are some possible reasons for ERR address unreachable mobile error on your device.
- Server issues: There is any problem on the server side. Due to some reasons like the server being down or any glitches in Chrome, your browser shows the error.
- You have entered a wrong URL: Sometimes, when you enter the wrong URL by mistake, since it is invalid, Chrome could not connect to the website and it throws the address unreachable error.
- Router issues: There might be an issue with the router, whether any hardware issue or issues with the settings. This prevents the browser to connect to any web page.
- Proxy connection issue: If you are using the proxy servers to access any targeted website, this proxy connection may not allow you to access the web page.
- DNS Cache issue: Chrome saves the caches of several websites. When they are corrupt or accumulated, this might cause the problem of err_address_unreachable.
- Internet issue: If your internet connection is very slow to load a website, this error is showed up on the screen.
Here are some common troubleshooting methods that will help you fix ERR address unreachable Chrome. Follow them in the same order to attain faster results.
Note: Smartphone Settings options vary from manufacturer to manufacturer, so ensure the correct settings before changing any. The said steps were performed on the Redmi phone.
Method 1: Restart Google Chrome
If Google Chrome shows any errors or it does not load normally, you can try restarting the browser before making any further changes. Here are a few instructions to restart Google Chrome.
1. Close the Chrome app and all the background processes.
2. Now, launch it again by tapping on the Chrome icon.
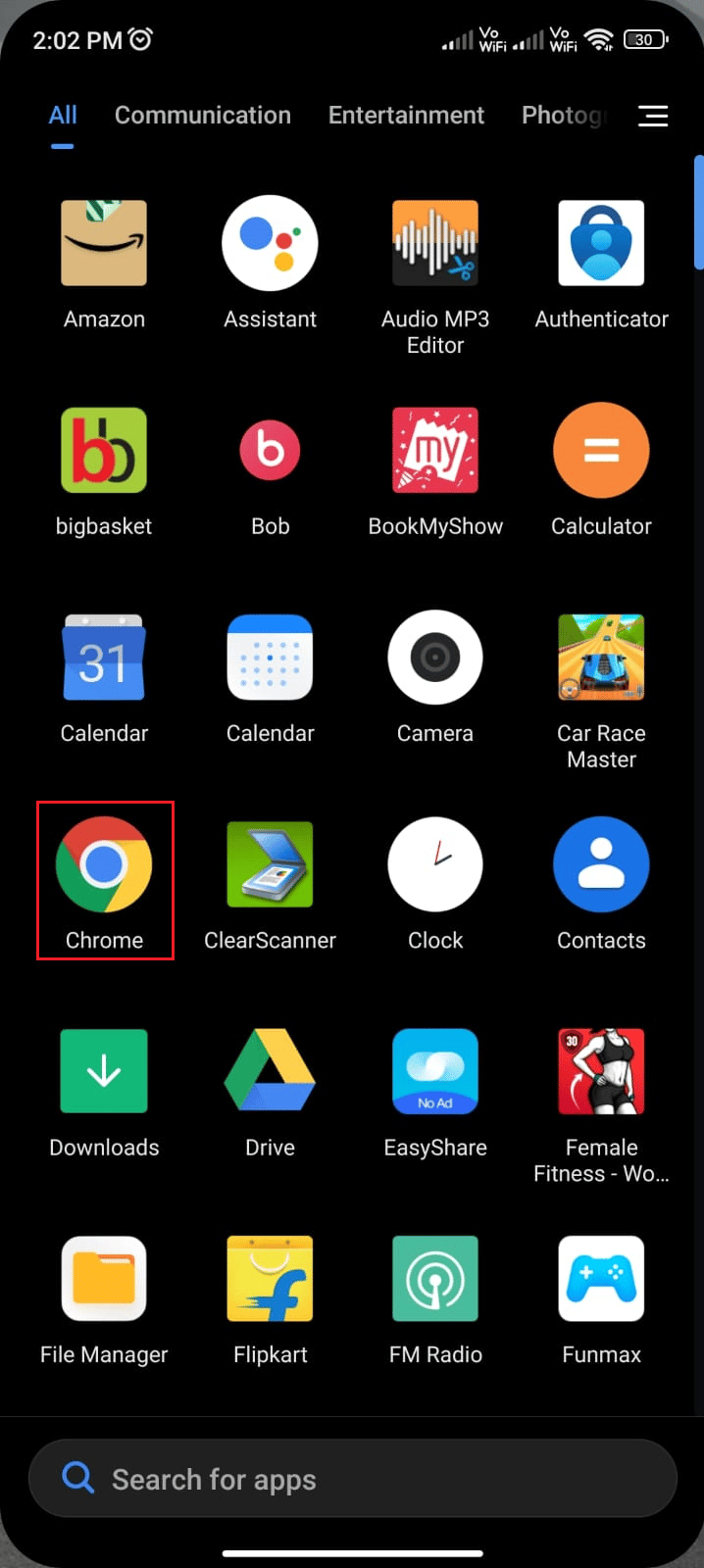
3. Open your webpage and check if the error does not occur now.
Method 2: Restart Router and Device
If restarting the Chrome app does not help you to fix ERR address unreachable WiFi error on your device. You can try restarting the router to fix any temporary internet glitches that are causing the trouble. You can reboot your router by following the instructions in our article about the ultimate Android smartphone troubleshooting guide to Restart Router or Modem. Once your router has restarted, check if you are able to connect to the Chrome server.

Still, if you face the same error on your device, you can try restarting your mobile by following the steps in our guide How to Restart or Reboot Your Android Phone?

If rebooting the router and the device does not help you to fix the issue, you can try resetting your router and follow the upcoming advanced troubleshooting methods if didn’t help you.
Method 3: Use Incognito Mode in Chrome
You can try using Chrome’s Incognito mode to fix this error. This private browsing option helps you safeguard your privacy, allowing you to access any location-protected pages that are blocked in normal browsing.
If you are confused about this Incognito mode, you can follow our guide on How to Use Incognito Mode on Android to launch your webpage in incognito mode.
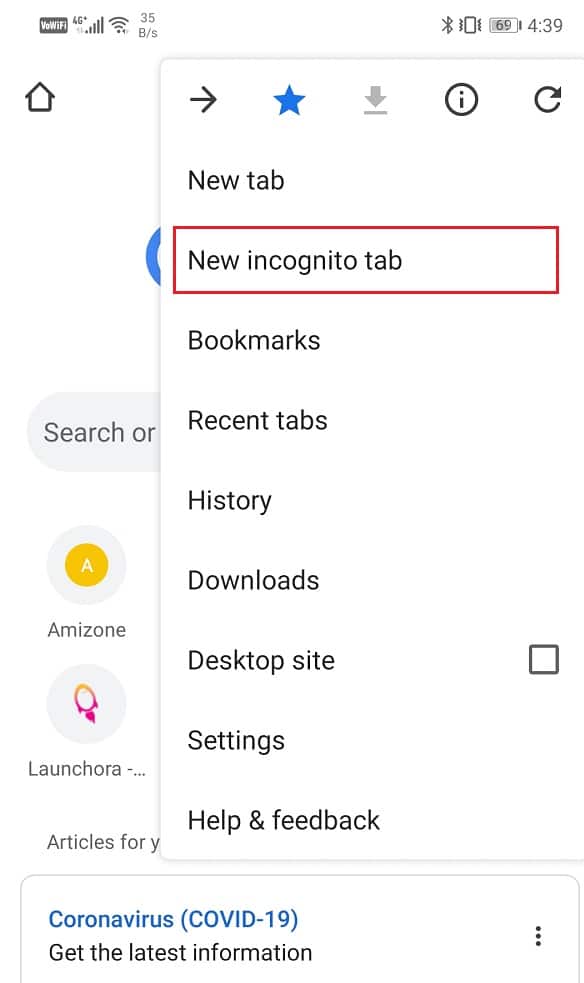
Check if incognito browsing helps for you, if not, you can move to the next troubleshooting methods.
Method 4: Turn On Mobile Data
If your internet connection is not stable or if you have turned off the data by mistake, you cannot browse through Chrome or any internet based apps. To avoid this issue, you have to ensure if the mobile data is turned on on your device or not. If it is turned off by mistake, you can follow the below instructions to turn on mobile data via Settings.
1. Go to your Home Screen on Android and tap the Settings icon.
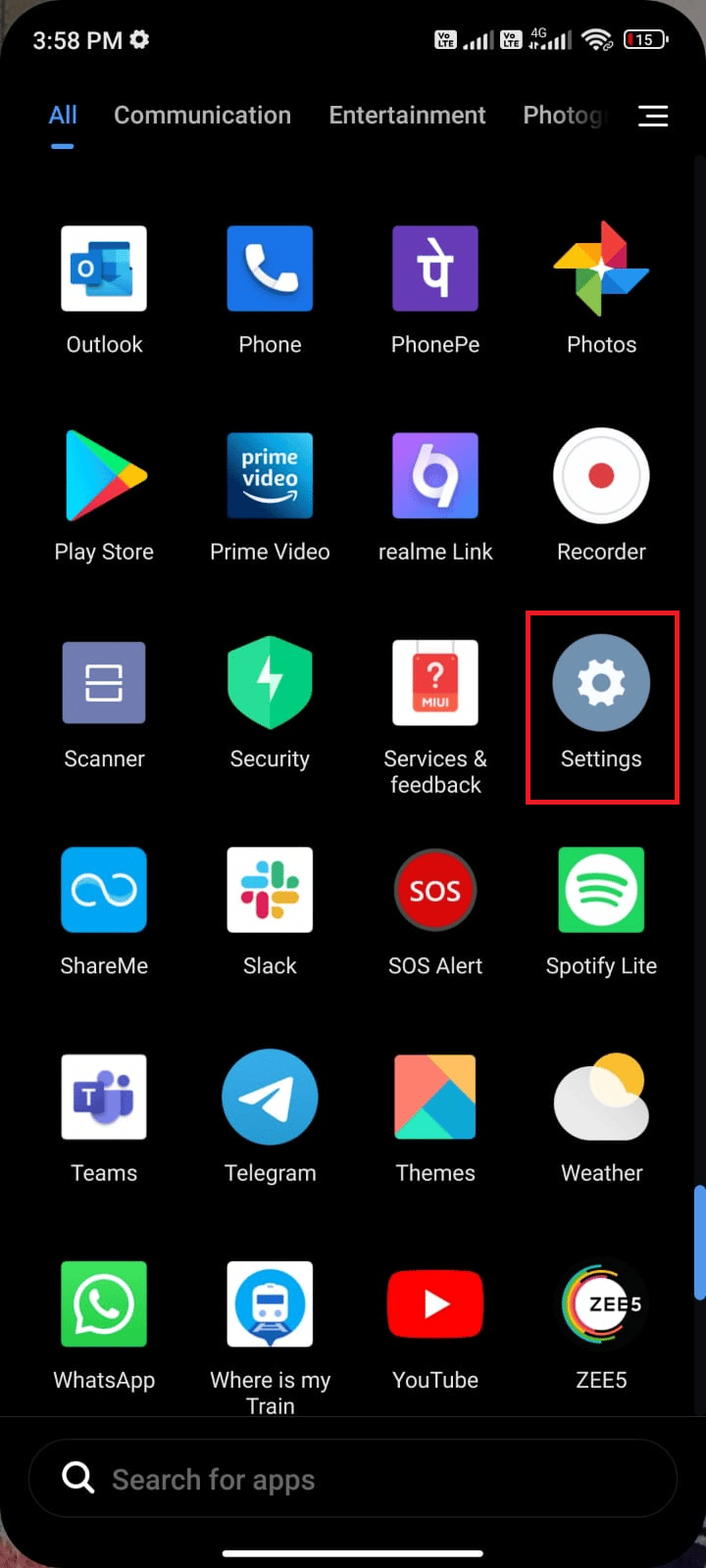
2. Now, tap the SIM cards & mobile networks option.
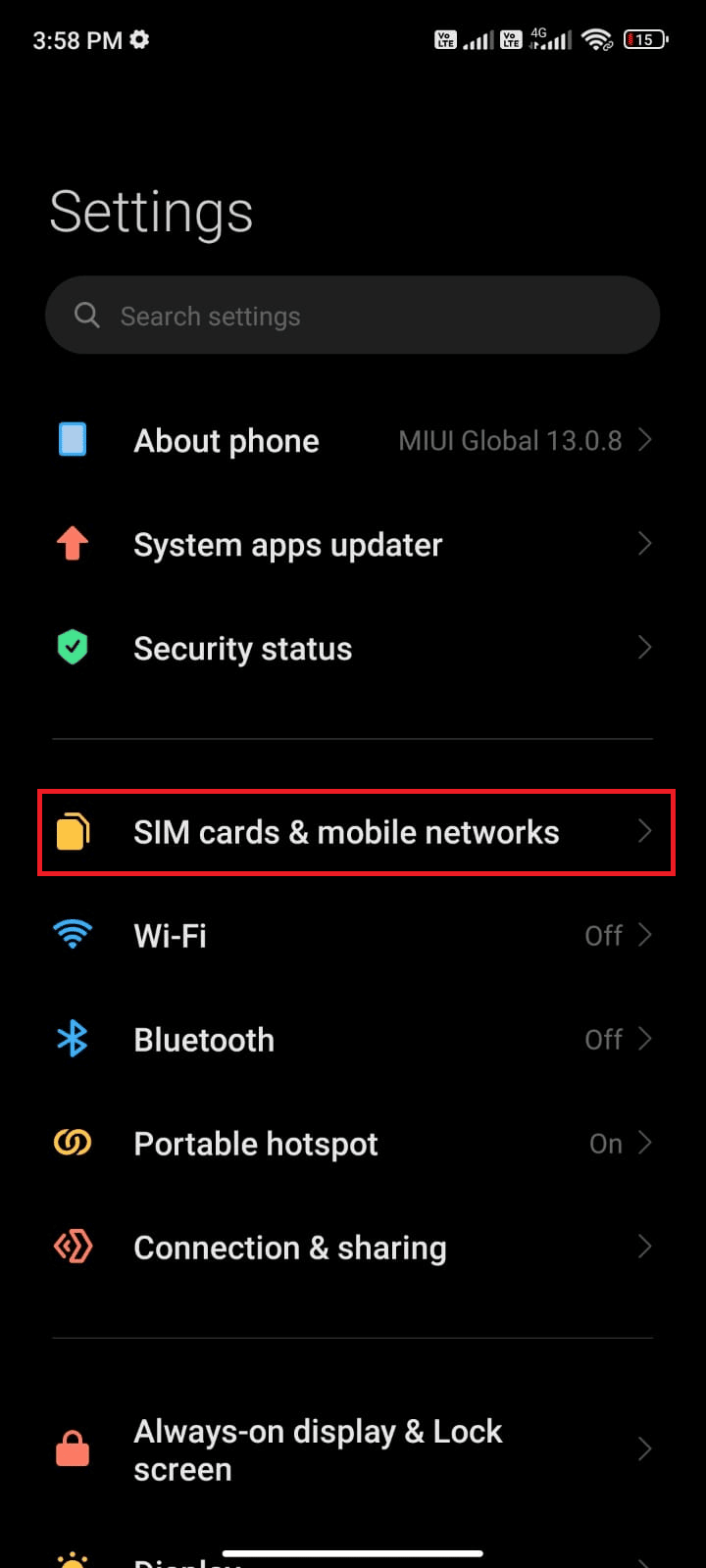
3. Then, toggle on the Mobile data option as shown.

4. If you are out of your locality and willing to use your network still, tap on Advanced settings as depicted.
Note: This will charge you an extra fee once you have turned on the international data roaming setting.

5. Now, tap on International roaming and modify the setting to Always as depicted.
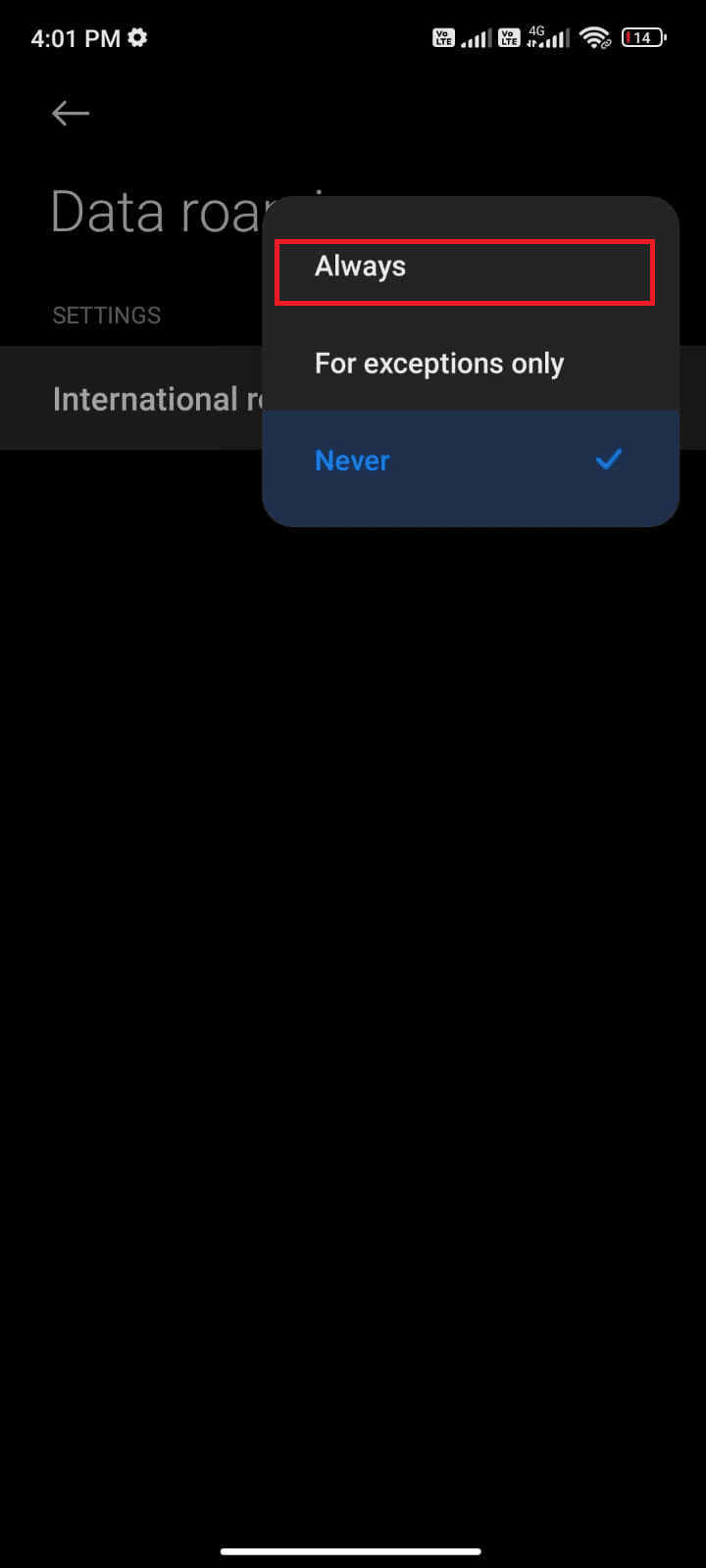
6. Then, tap on Data roaming.
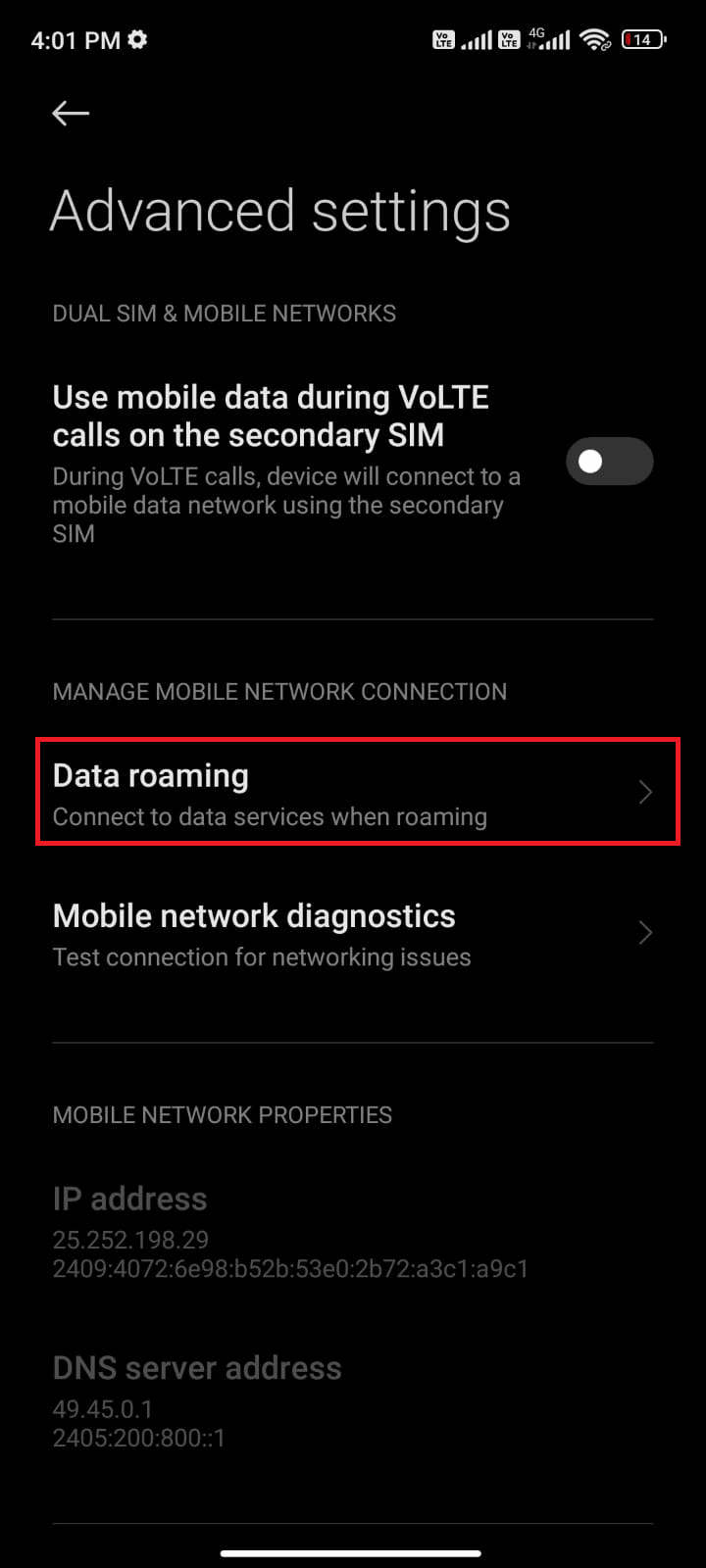
7. Next, tap on Turn on in the next screen.
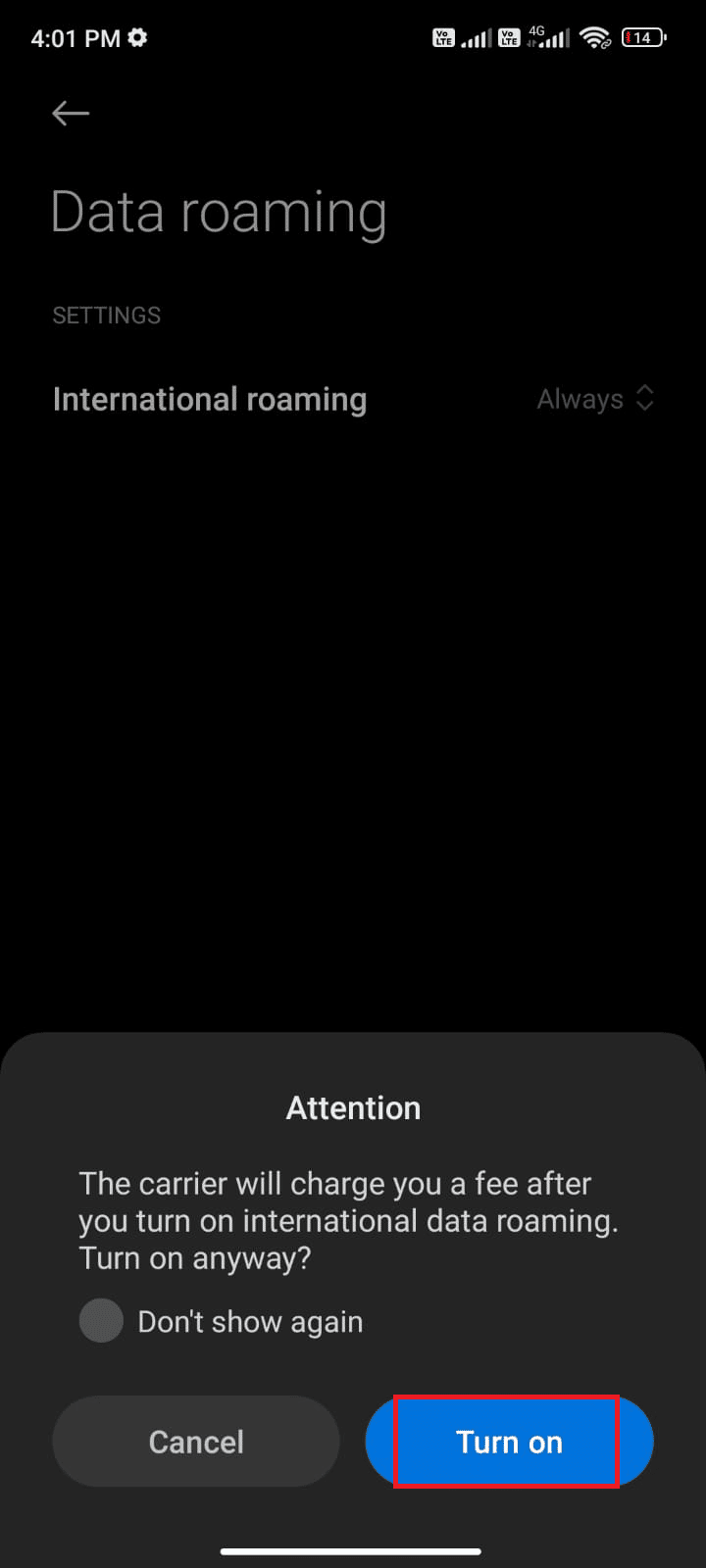
Now, go to Chrome and surf any webpage. Check if you face the error again. If so, follow the below method to enable background data on your device.
Method 5: Enable Background Data
Although you have turned on the mobile data, if you have not enabled the background data on your device, your phone cannot use the internet if it is in the data saver mode. So, when your phone goes out of battery, this will prevent you from opening Chrome normally. Follow the listed instructions to enable background data on Android.
1. Tap on the Settings app.
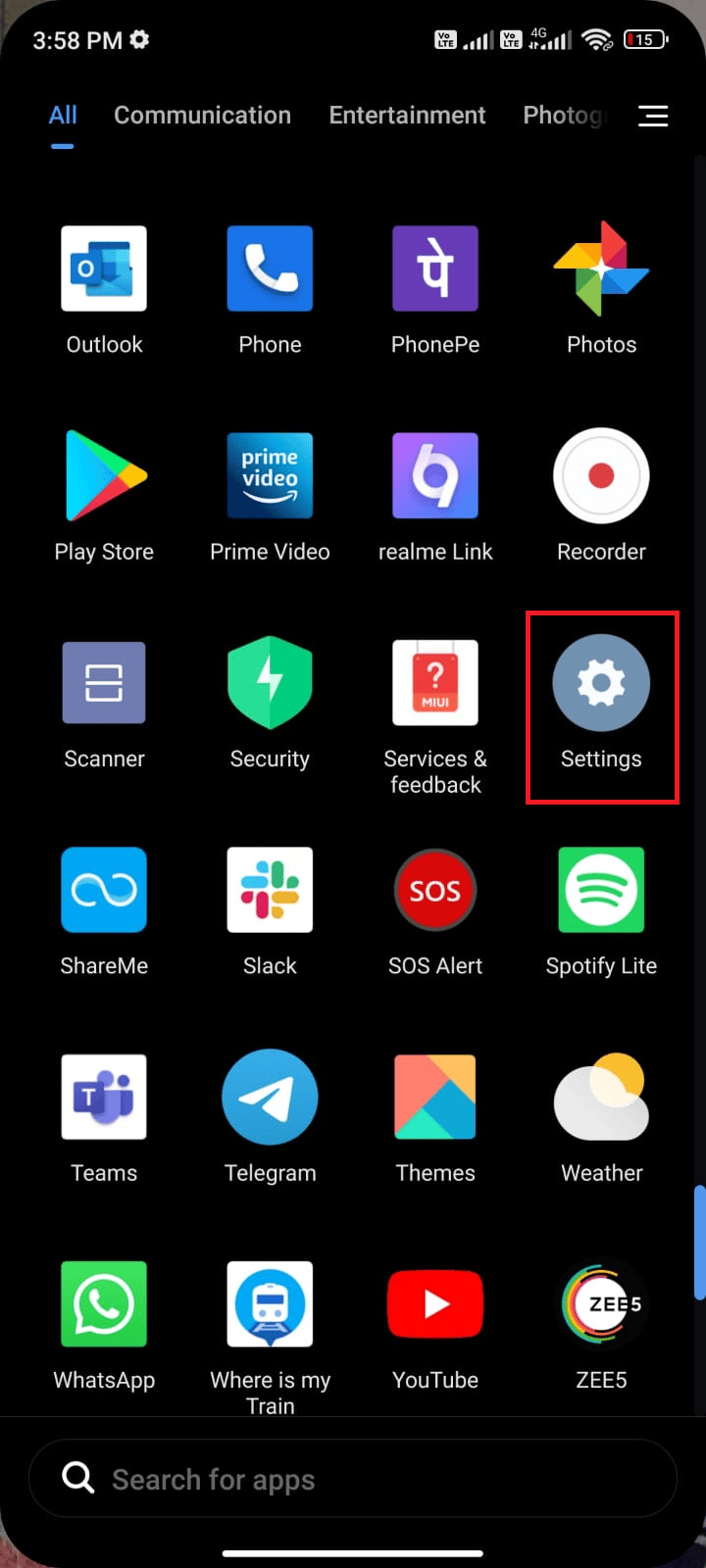
2. Now, tap on Apps.
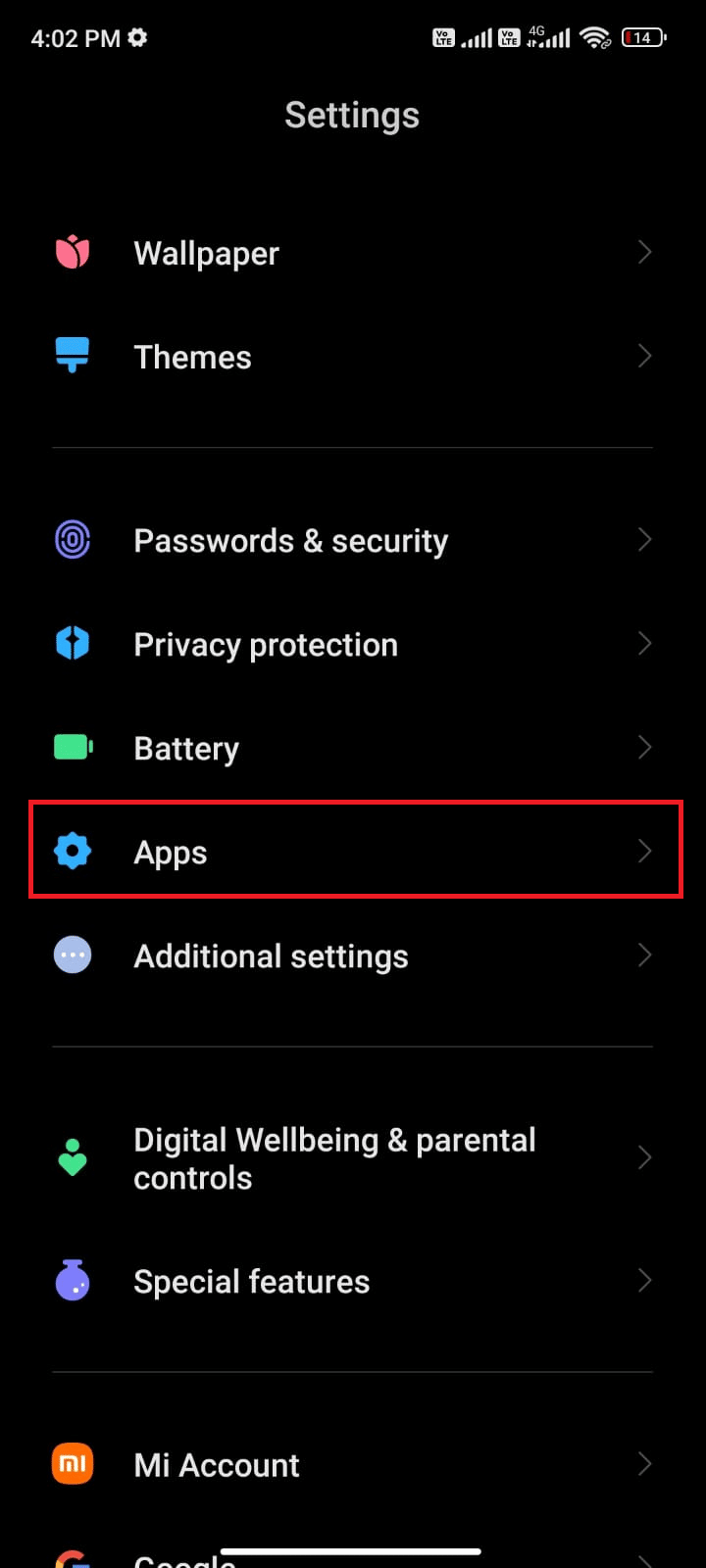
3. Next, tap on Manage apps and then tap on Chrome as depicted.
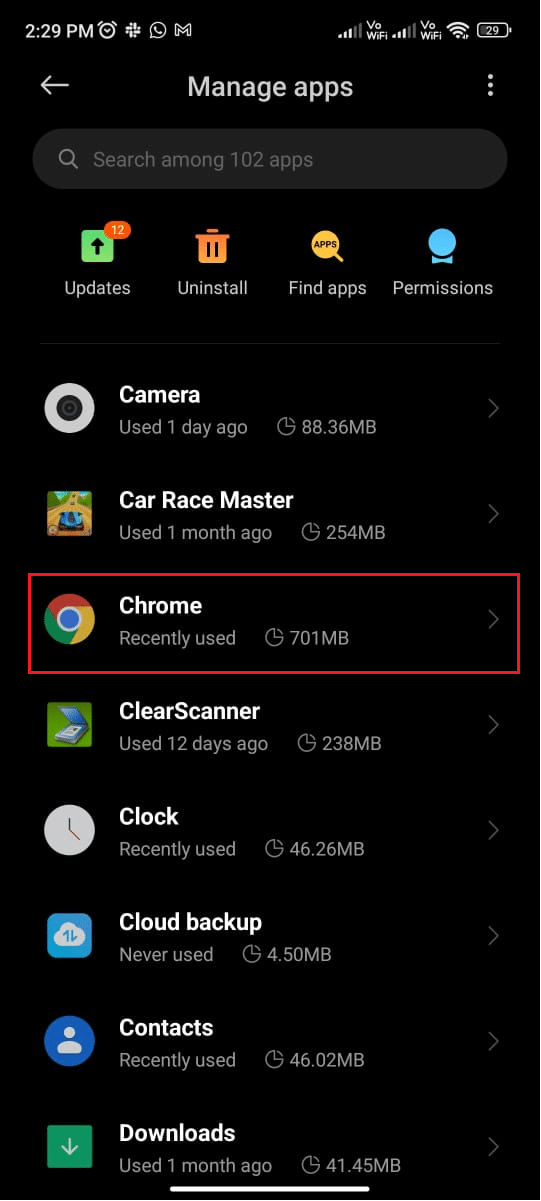
4. Now, tap on Restrict data usage.
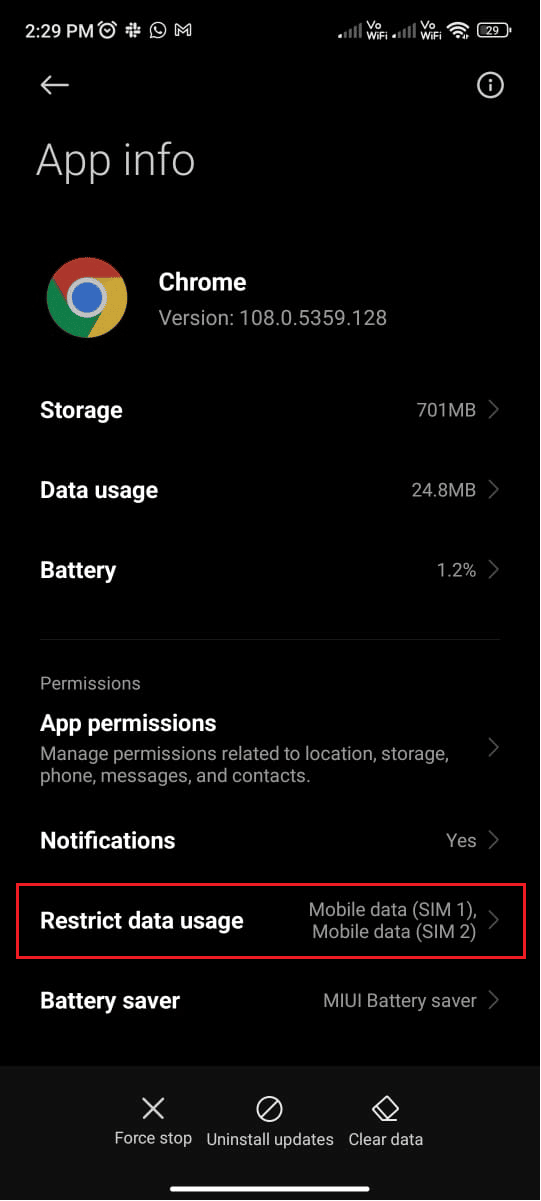
5. Finally, unselect both Mobile data (SIM 1) & Mobile data (SIM 2) if you are a dual SIM user.
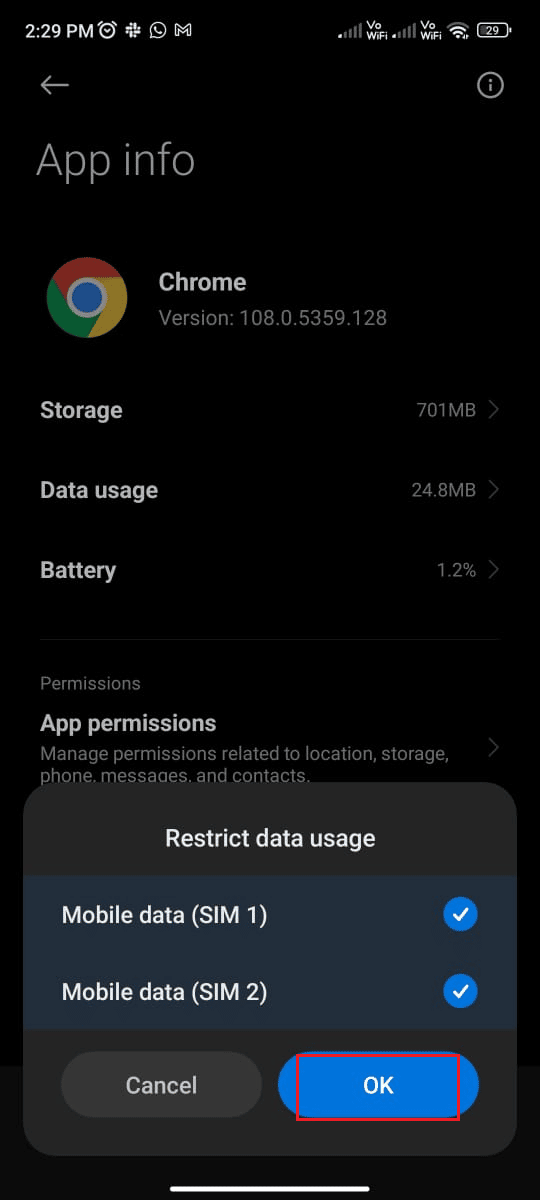
6. Then, tap OK to save the changes.
Method 6: Clear Google Chrome App Cache
Any corrupt cache from Google Chrome will cause ERR address unreachable mobile error on your device. Although they store useful data, over days when they start to accumulate on your device, you will face several issues like the one you are discussing now. Follow the below listed instructions to clear the chrome app cache on your device.
1. Go to Home Screen on your Android and tap the Settings icon.
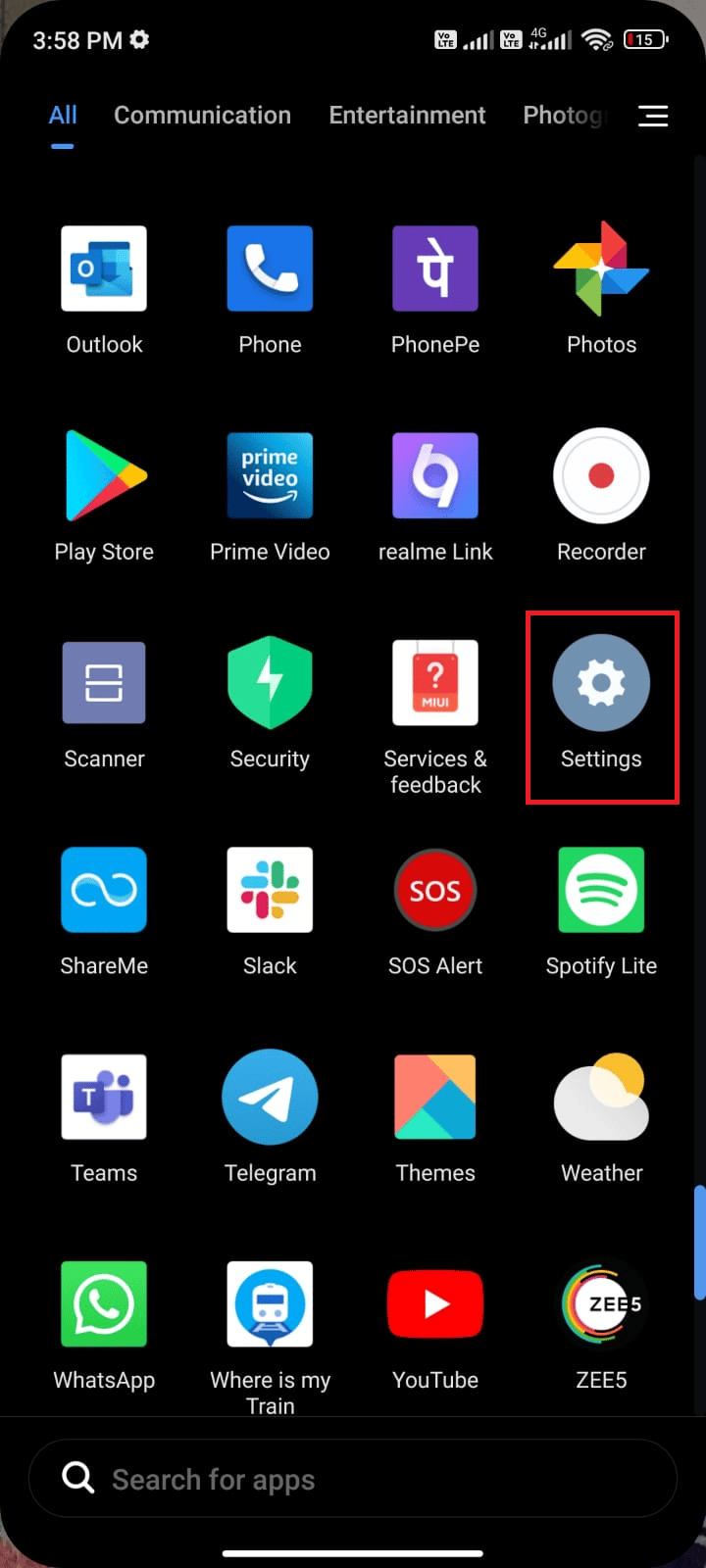
2. Now, tap on Apps from the list.
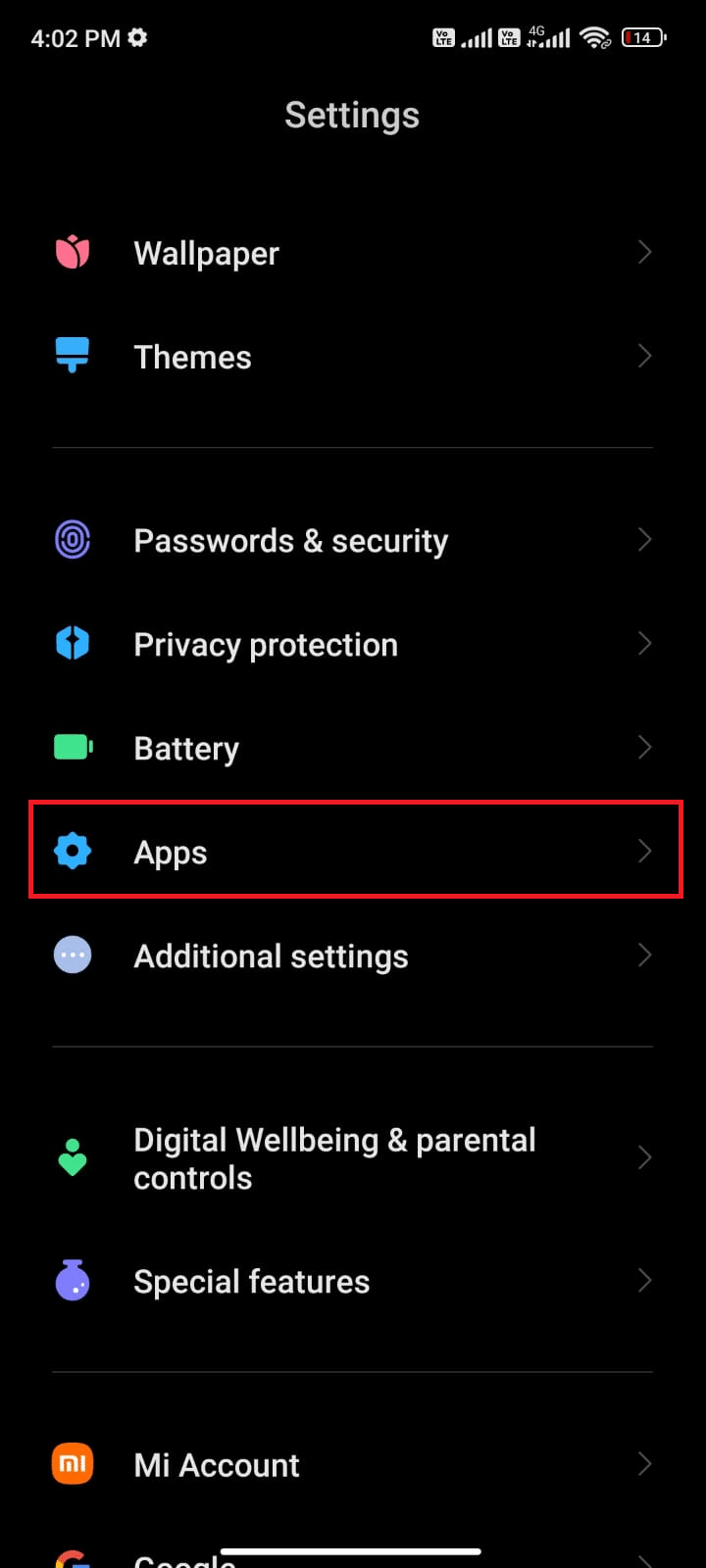
3. Then, tap on Manage apps and then tap on Chrome.

4. Now, tap on Storage.
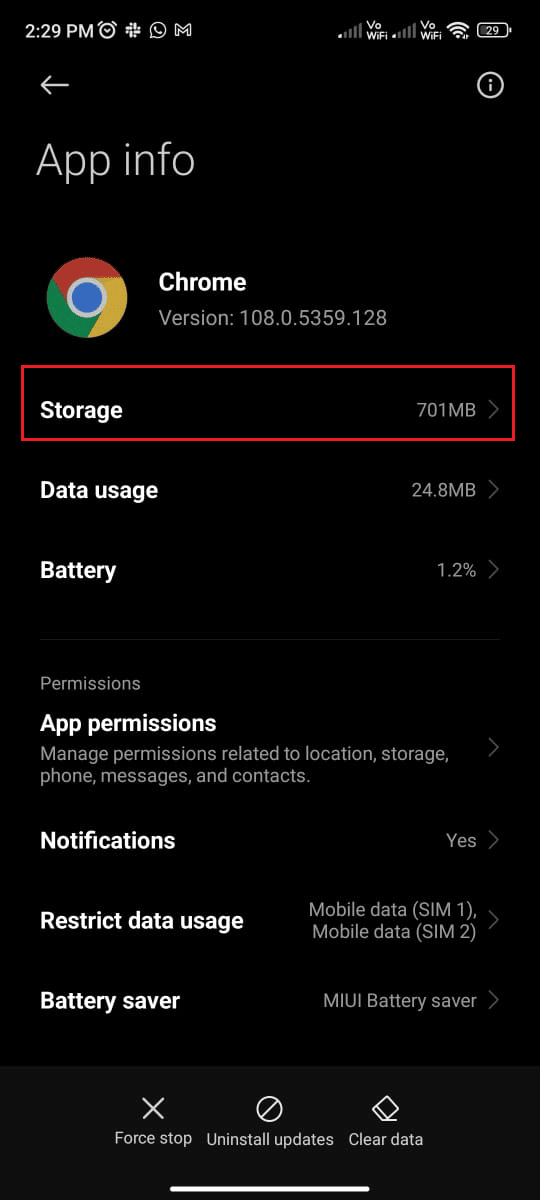
5. Then, tap on Cache option from the list.

6. Now, tap on Clear data. Then, tap on Clear cache option and confirm the prompt by tapping on OK.
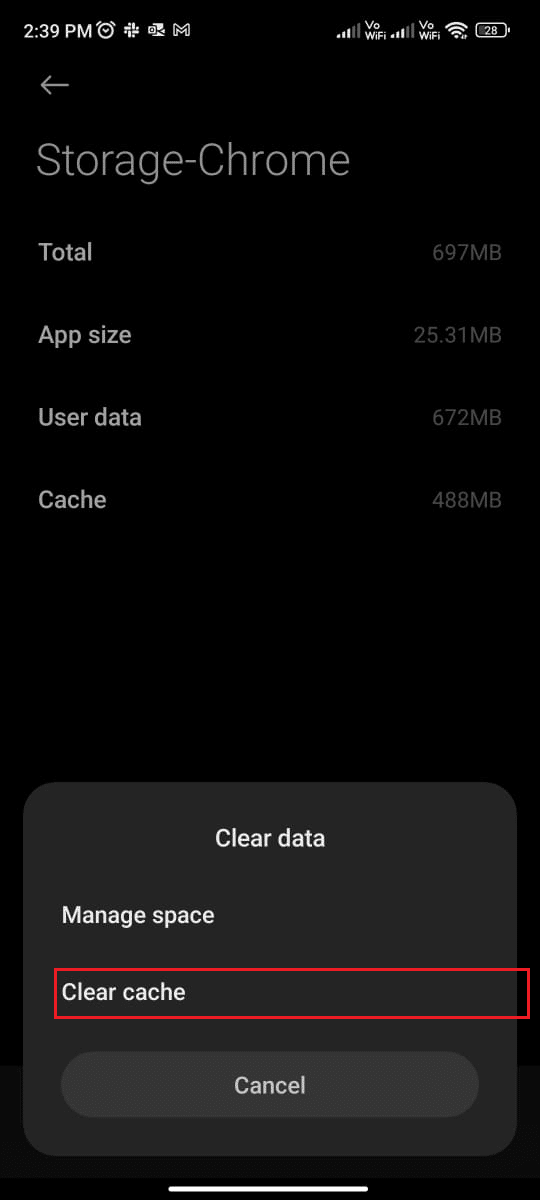
Now, relaunch the Chrome app and check if the error does not occur now.
Method 7: Force Stop Google Chrome
Exiting from Google Chrome and force closing it is completely different. If you force close Google Chrome, all the background programs and tasks of the browser will be closed. So, the next time when you open Google Chrome, you have to launch all the programs from scratch. Follow the below-mentioned steps to resolve ERR address unreachable Android.
1. Navigate to Settings on your mobile.
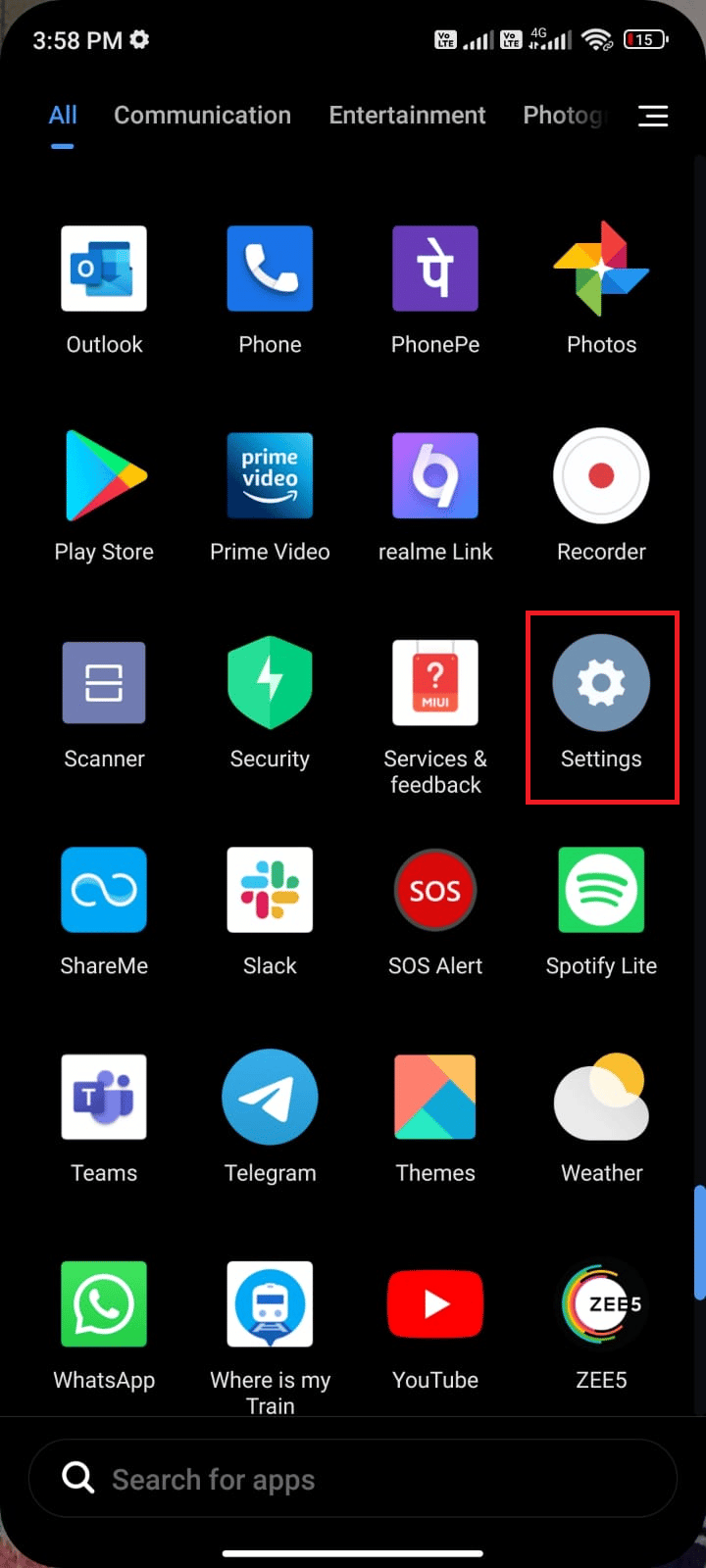
2. Then, tap on Apps.
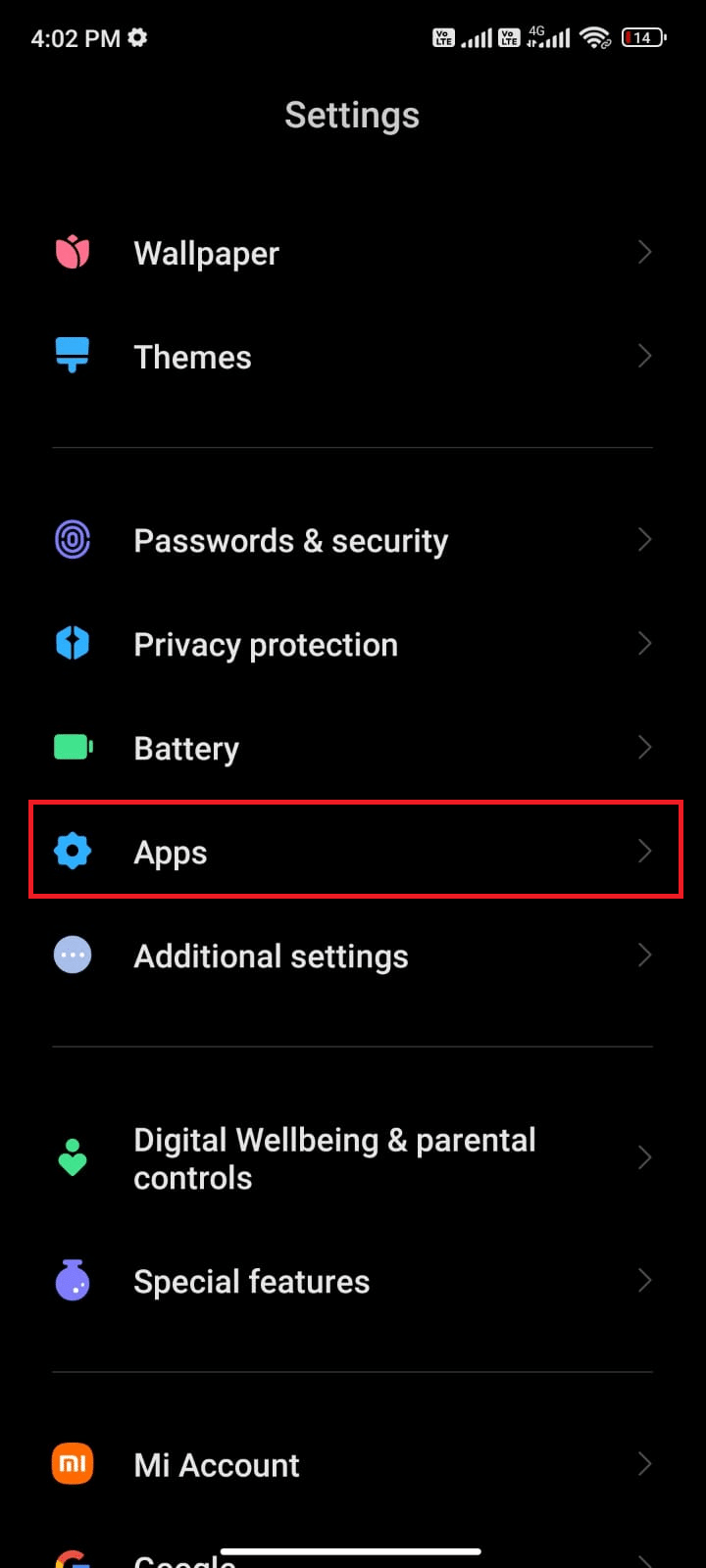
3. Then, tap on Manage apps and then Chrome as shown.
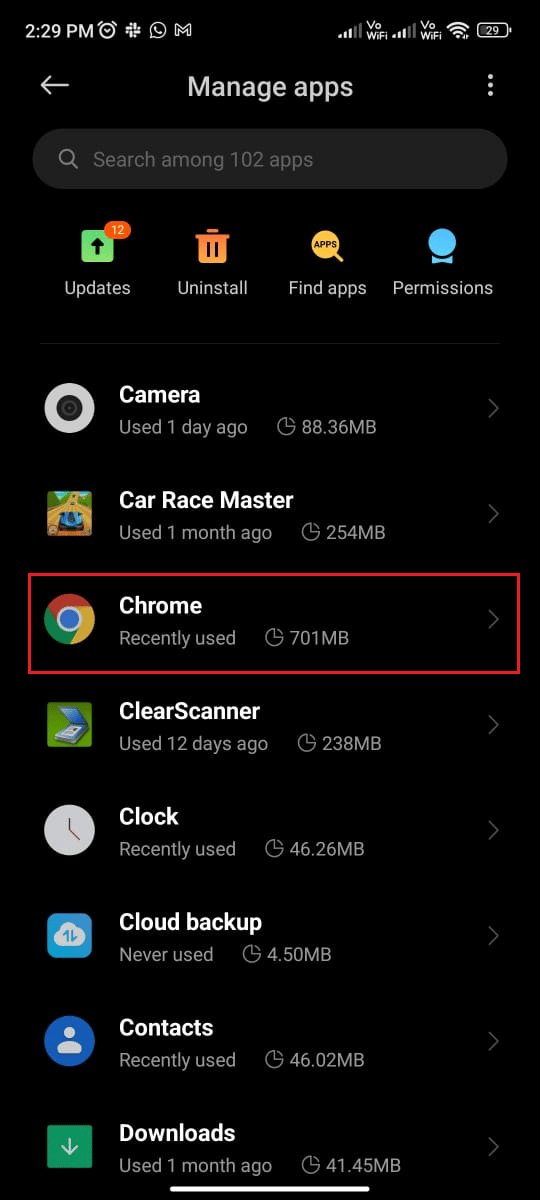
4. Finally, tap on the Force stop button at the bottom left corner of the screen as shown.

5. Finally, if you get any prompts, confirm them by tapping on OK and proceed.
Then, relaunch the Chrome app and navigate to the conflicting web page. Check if the error is resolved.
Method 8: Update Google Chrome
Sometimes, an outdated app might throw conflicting errors and issues like ERR address unreachable Chrome. To avoid these problems, you have to check if Chrome is updated to its latest version or not. Here are a few instructions to install Google Chrome updates.
1. Tap on Play Store on the Home Screen of your Android.

2. Now, search for Chrome and open the results.
3. Then, check if there is an Update option. If not, it indicates your app is already updated to its latest version.
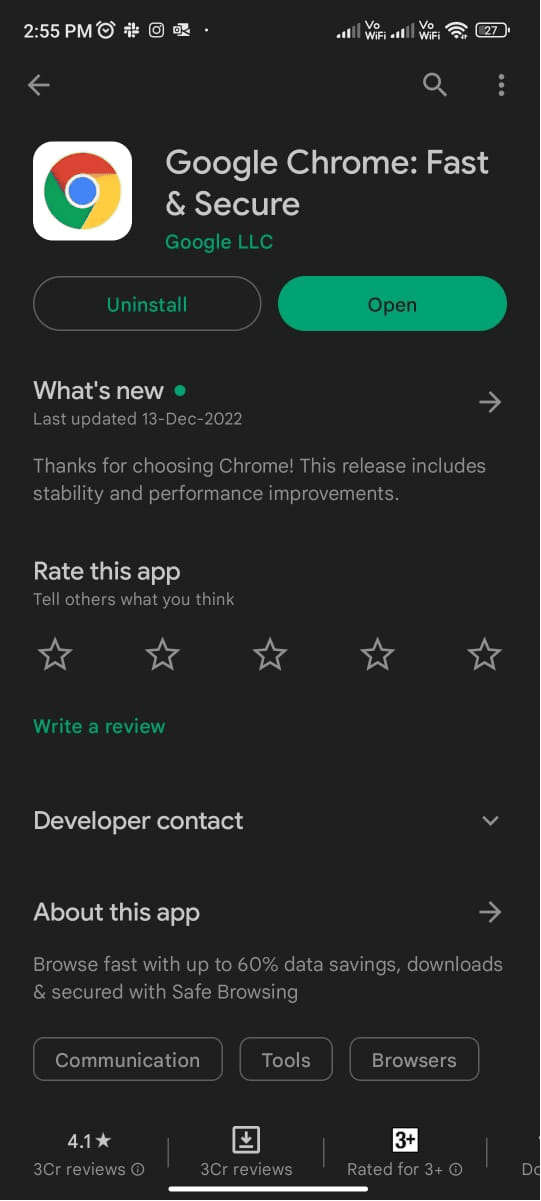
4. Tap on the Update button if there are any.
5. Wait until the update is successful and relaunch the latest Chrome app now. Check if you face ERR address unreachable Chrome now.
Method 9: Update Android OS
You can resolve ERR address unreachable Android by updating your Android Operating system. The update can be installed on your Android by using mobile data or by using Wi-Fi. This method will help you fix all the bugs and errors associated with not only Chrome but also all other apps on your device.
If you are stuck on how to update your Android, follow the instructions in our guide 3 Ways to Check for Updates on your Android Phone.

Once if your Android is updated to its latest version, check if the error is resolved now.
Method 10: Clear Browsing Data
The browsing data and cookies help you to navigate to the desired history page whenever needed. But, this feature helps you only when you have less cache stored on your browser. If you have not cleared your browsing data, and facing ERR address unreachable Android error now, follow our guide How to Clear Cache and Cookies in Google Chrome and implement the instructions on your device.
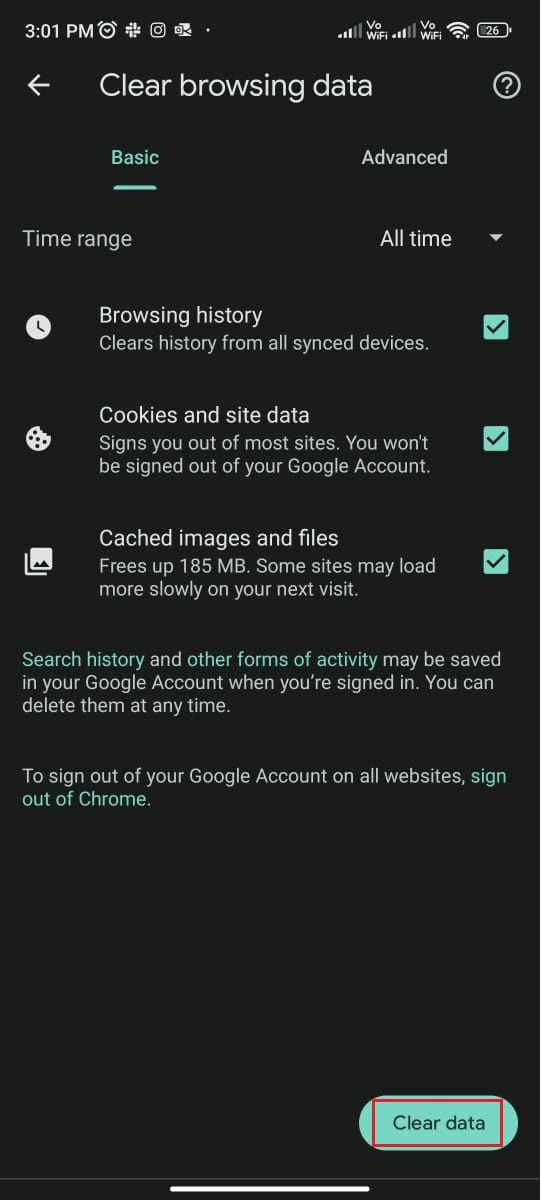
Once you have cleared the cache, cookies and browsing data on your device, restart Google Chrome as you did in Method 1 and check if you face the ERR address unreachable error now.
Method 11: Clear Chrome DNS cache
The Chrome browser will store the Domain Name Server information on every webpage you visit. If this cache is interfering with your normal browsing operations, you can try flushing out the DNS cache as instructed below.
1. Open a new tab in Chrome.
2. Now, type chrome://net-internals/#dns in the address bar and hit Enter on your keyboard.
3. Then, tap on Clear host cache button as shown.
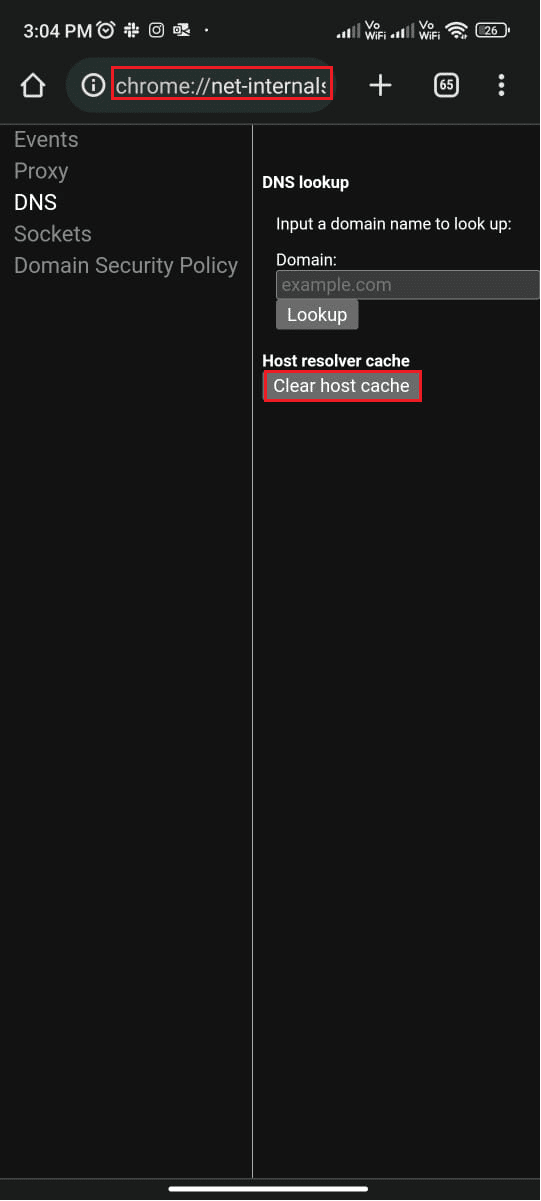
The DNS cache reset will give you a fresh start of the previously visited websites. So, it will fix ERR address unreachable mobile error on your Android for sure.
Method 12: Disable DNS Prediction for Preloading
DNS Prediction is a feature in your browser that helps the browser to predict the domain name system of any websites you start searching for. Although this helps in faster browsing, it may sometimes confuse the browser and cause ERR address unreachable WiFi error on your device. Follow the below instructions to disable the DNS prediction feature for preloading.
1. Launch Google Chrome and then go to Settings.
2. Now, tap on Privacy and security.

3. Then, scroll down the screen and tap on Preload pages settings.
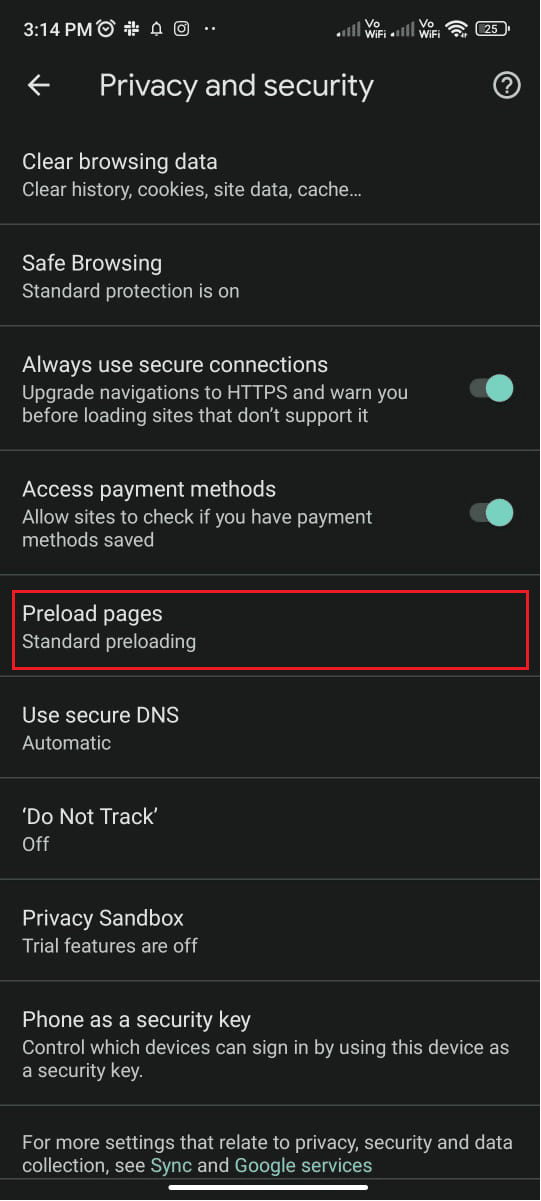
4. Finally, you can either choose Standard preloading or No preloading to fix the ERR address unreachable error.
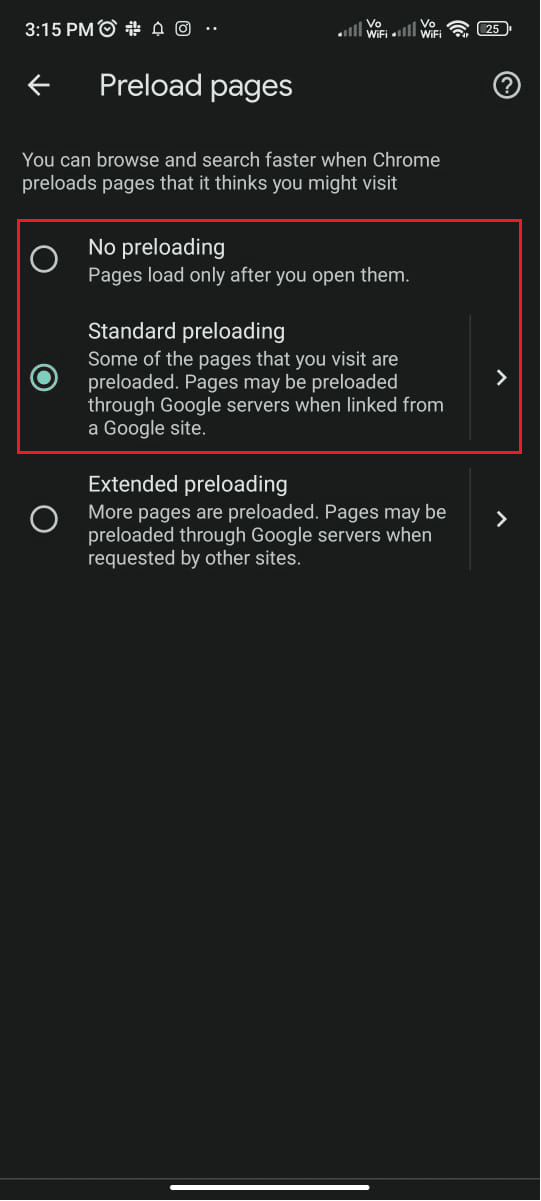
Frequently Asked Questions (FAQs)
Q1. Why is an address unreachable?
Ans. Here are some possible reasons for ERR address unreachable mobile error on your device. Sometimes, when you enter the wrong URL by mistake, since it is invalid, Chrome could not connect to the website and it throws the address unreachable error. Router issues, Proxy connection issues, DNS Cache issues or if your internet connection is very slow to load a website, ERR address unreachable Android error is showed up on the screen.
Q2. How do I fix err address unreachable?
Ans. Here are some common troubleshooting methods that will help you fix ERR address unreachable Chrome.
Restart your browser and your internet connection, update Chrome, clear browsing data, clear Chrome DNS cache, disable DNS prediction feature in Chrome.