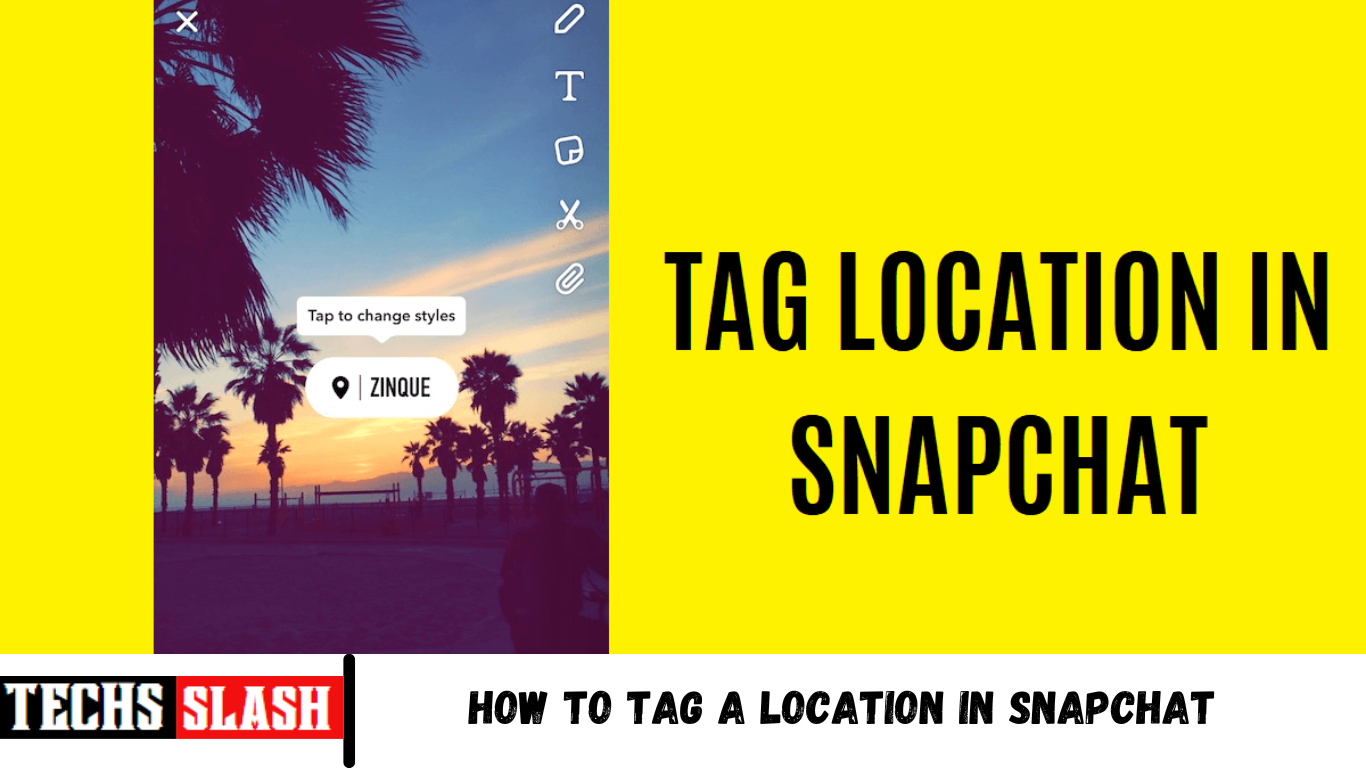Snapchat is a pretty fun app that allows the users to take snaps, record videos, and apply different filters to make their snap interesting. Moreover, another feature that we love the most about Snapchat is the location tagging feature. Another pretty impressive feature is the geotag feature. You can easily create a geotag filter of your own on snapchat.com and send it to Snapchat’s team for approval. Once, your geotag gets approval from Snapchat, then you can start using it on your snaps. Therefore, to help you out, we have come up with a short guide that will help you in tagging locations and creating your own geotag.
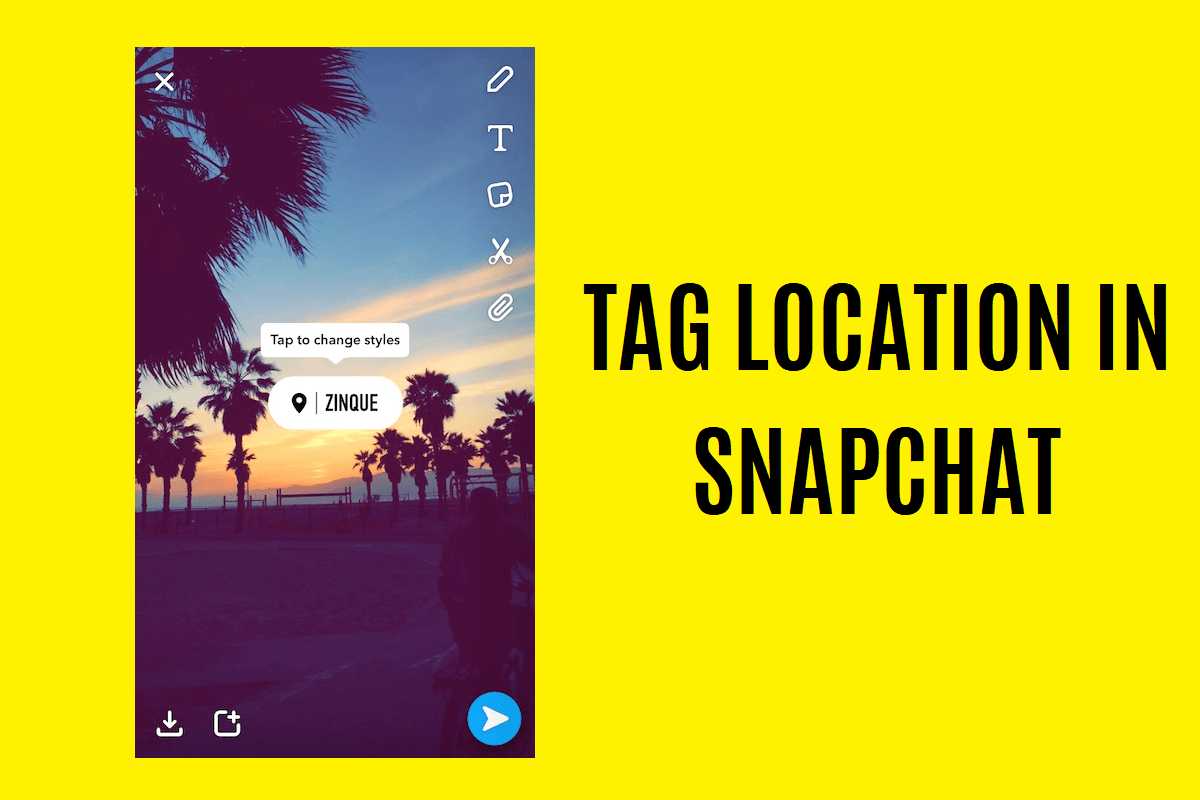
How to Tag a Location in Snapchat
With the location tagging feature, you can easily send your location to your friends and family. We understand that it can be frustrating trying to explain the location to your friends or family over a phone call. But with Snapchat, you can easily click a snap or record a video and add the location of that place in your snap itself to send it to your friends. This was your friends or family, can easily discover the location on google maps. Therefore, with Snapchat, you can learn how to tag a location in Snapchat.
How to Tag Locations and create your own Geotag on Snapchat
Tagging a location on Snapchat and creating your own geotag is not difficult, and anyone can do it easily by following a few steps. Therefore, to help you understand both tagging locations and creating a geotag on Snapchat, you can check out the steps under the two sections below.
For Tagging Locations on Snapchat
You can easily tag locations on Snapchat by following these steps:
- The first step is to open Snapchat on your smartphone.
- Now, take a snap or record a short video.
- You have the option of adding filters by swiping right or adding a text by tapping on your snap or the video that you have recorded.
- After you have added filters or texts on your snap, you have to click on the sticker icon at the top right of the screen.
- Once the sticker options open, you have to find the location sticker from the list, or you can easily search ‘Location’ in the search tab at the top.
- Click on a location and select from the list of nearby locations that Snapchat discovers.
- Tap on your selected location, and you can easily add it to your snap or video that you have recorded.
- Finally, you can send the snap to your friends or family. You also have the option of posting the snap on your story.
However, you must note that there are chances that Snapchat will not list all the nearby locations when you tap at the location sticker. This may happen because Snapchat’s location feature has a pretty small radius when you try to find the nearby locations. So, if you want to tag your exact location through this location tagging feature, then sadly, it is not possible.
How to Create your own Geotag on Snapchat
Geotags are nothing but attractive location tags that you can create for a location. This geotag usually appears at the top of your snaps. Snapchat geotags are like Snapchat location stickers that you can create and submit for approval to the Snapchat team. You can follow these steps to create your own geotag.
- The first thing you need is some good graphic skills, or you can hire a professional to create an attractive geotag for your selected location. Some of the applications that we recommend for creating your geotags are Canva, Adobe Photoshop, and Adobe illustrator. However, before designing your geotag, there are some things that you must consider:
Snapchat approves only PNG images along with transparency enabled.
Your geotag design should not be a copy of an existing design and must be 100% genuine.
The dimensions of your geotag design should be 1080px wide and 2340px tall.
The image size should be less than 300KB.
Make sure that your geotag design does not include any logos or trademarks.
Make sure the geotag design does not cover too much of the screen and does not have any hashtags.
- Once you have created your graphic design for your selected location, you can open snapchat.com on your browser.
- Now, scroll down and click on community filters.
- In the community filter section, you have to click on the ‘Geofilter.’
- Now, you have to upload the design of your geotag that you created in the first step.
- Click on ‘Continue’ to proceed further.
- In this step, you have to select the location for which you have designed the geotag in the first step. For example, if you created a geotag for the location’ Delhi,’ then you have to draw a fence box around Delhi. The fence box would turn green if you did the step correctly.
- After the fence box turns green, it means that you have done the previous step correctly, and you can proceed further by clicking on continue.
- Now you can review the design that you have uploaded and the location that you have selected on the map. If anything’s wrong, you will see the text displayed in red to correct the error. After checking everything thoroughly, you have to type your email address, name, and description of the geotag that you are creating. In the description, you can mention the location for which you are creating the geotag.
- After you have done all the formalities, you can click on the submit option.
- After your geotag has successfully submitted, you are going to receive a confirmation email from Snapchat that they are going to review your geotag.
- Once the Snapchat team reviews your geotag, you will get an approval email that your geotag has got the approval.
Finally, when your geotag is approved by the Snapchat team, you can visit the location for which you have created the geotag and take a snap.
After taking a snap, you can swipe right to apply your geotag for that location. However, if your geotag does not show up when you swipe right, then there are chances that your geolocation is turned off. For turning on your geolocation, you can follow these steps.
- Open the Snapchat app on your smartphone.
- Now, swipe right to access the snap map and click on the Enable location button.
- Next, allow the app to access the location services.
- If this doesn’t work then click on the gear icon (Settings) from the top right corner.
- In settings, click on the Manage tab, and check if the toggle for filters button is on.
- Once you have turned on the toggle button for filters, you can try your geotag for your selected location.