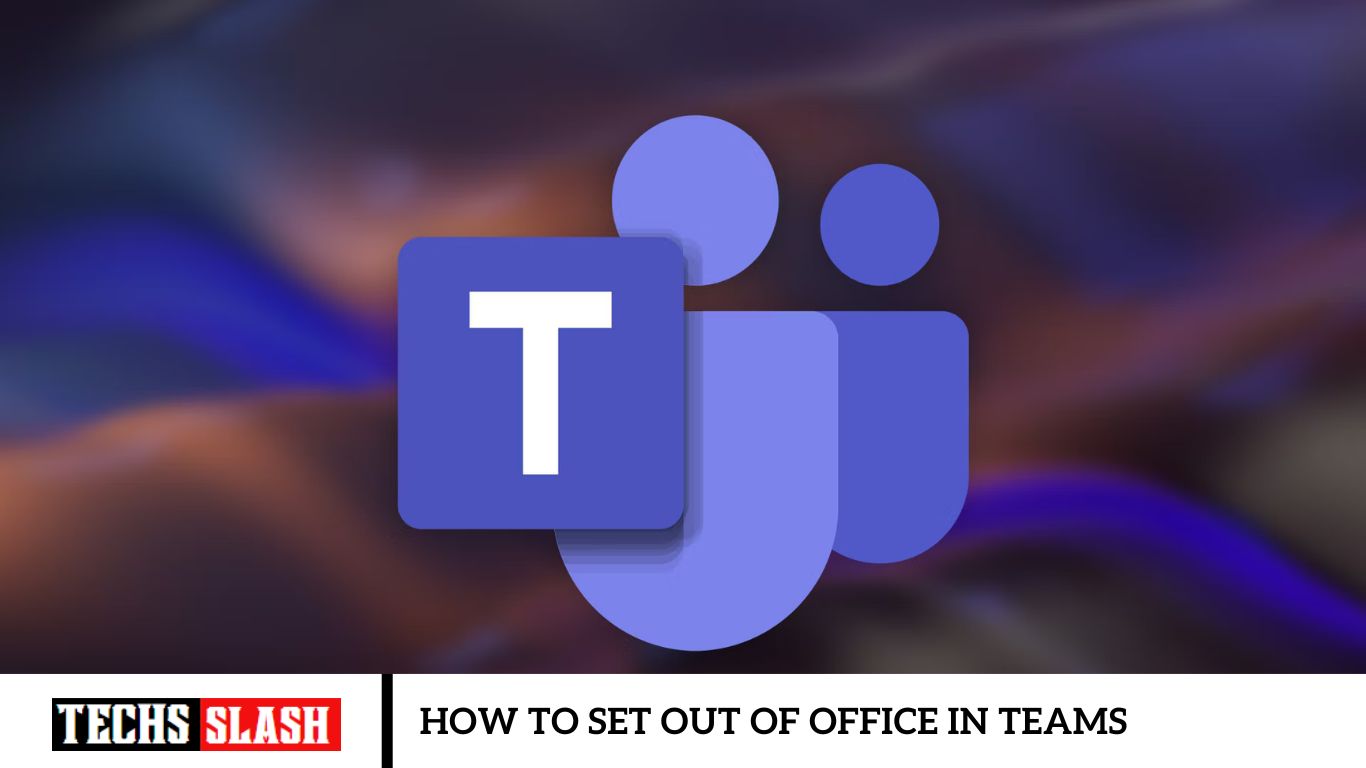The most common question that arises among Teams users is how to set out a message in Teams when they plan for a vacation or long leave. When going on a vacation or taking a break, you often turn off the notifications of your chatting apps. But people who don’t know about your absence send messages even when the status is offline. However, unlike other apps, Microsoft Teams offers you a feature called Out of Office (OOO) that will be useful in your absence.
Out of Office (OOO) in Teams allows you to set a message and schedule a date, which is displayed to anyone who texts you in your absence. You may not know how to set Out of Office in Teams or what to write in working from home out of office message, so study the following guide to learn about it.
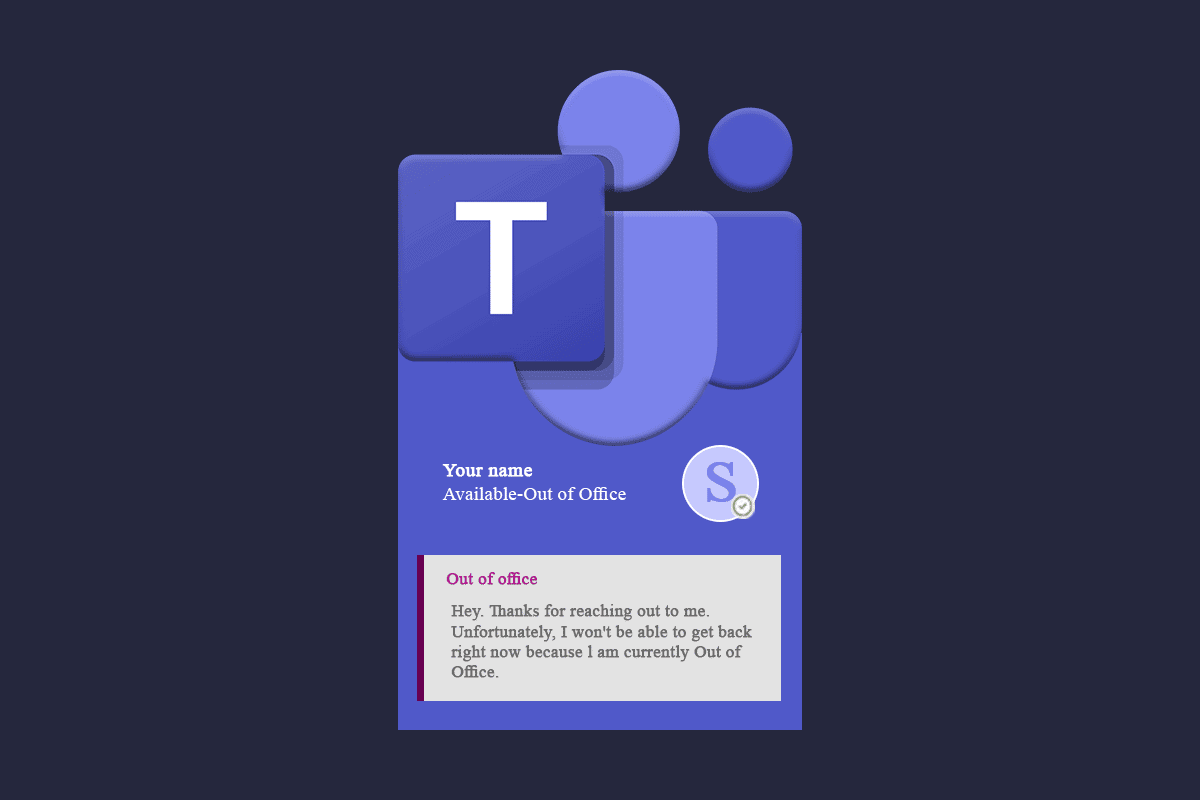
How to Set Out of Office in Teams
There can be various reasons why anyone would want to use Out of Office setting. Some of them might be:
- Out for conferences, client meetings, or workshops.
- When you are on maternity or sick leave for several days.
- If you are taking a personal day.
- If you are on vacation for some days.
A list of methods to set Out of Office in teams is given below. Follow the instructions carefully.
Method 1: Through Set Status Message Feature
You can set an Out of Office message from your profile picture. This step is basic and easy to follow:
- Hit the Windows key, type Microsoft Teams, then click on Open.
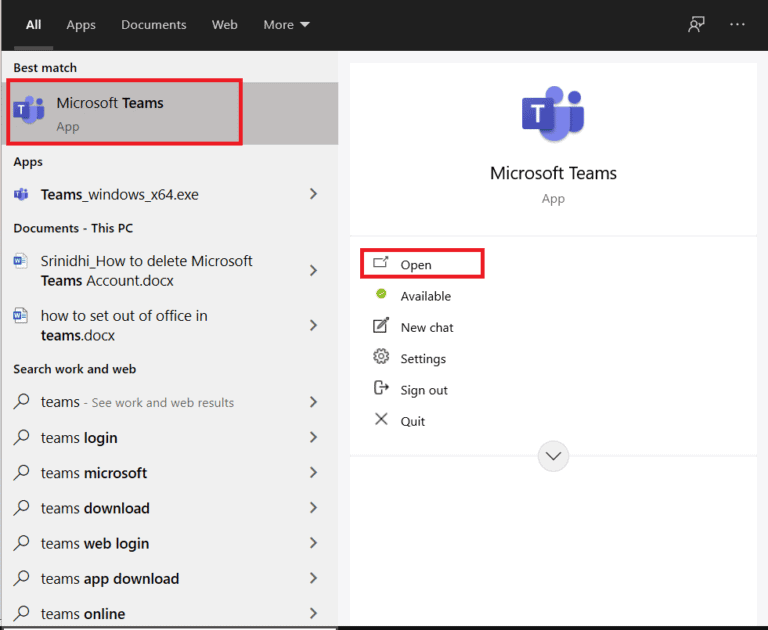
2. Click on your profile picture.
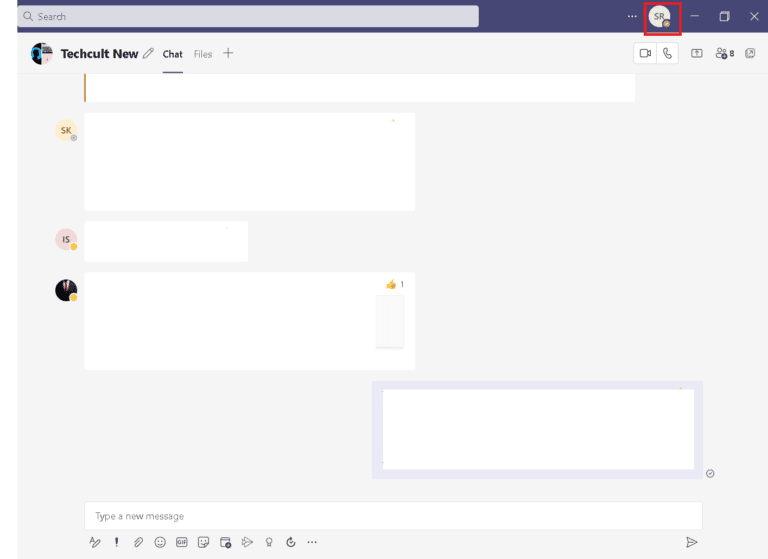
- Then, click on the Set status message option, as shown.
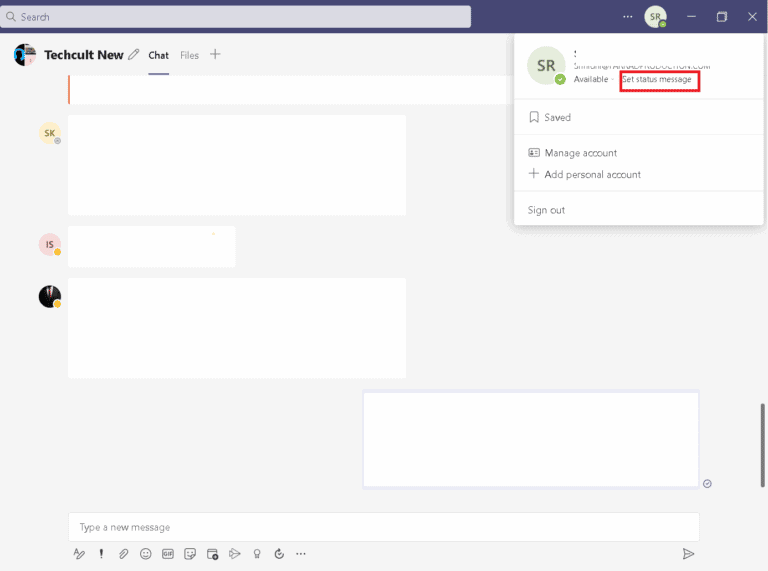
4. Select Schedule out of office option.
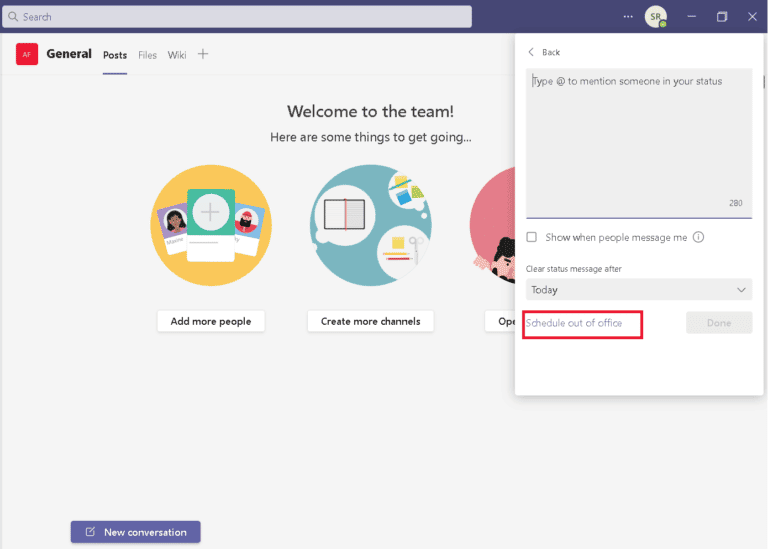
- Toggle on Turn on automatic replies.
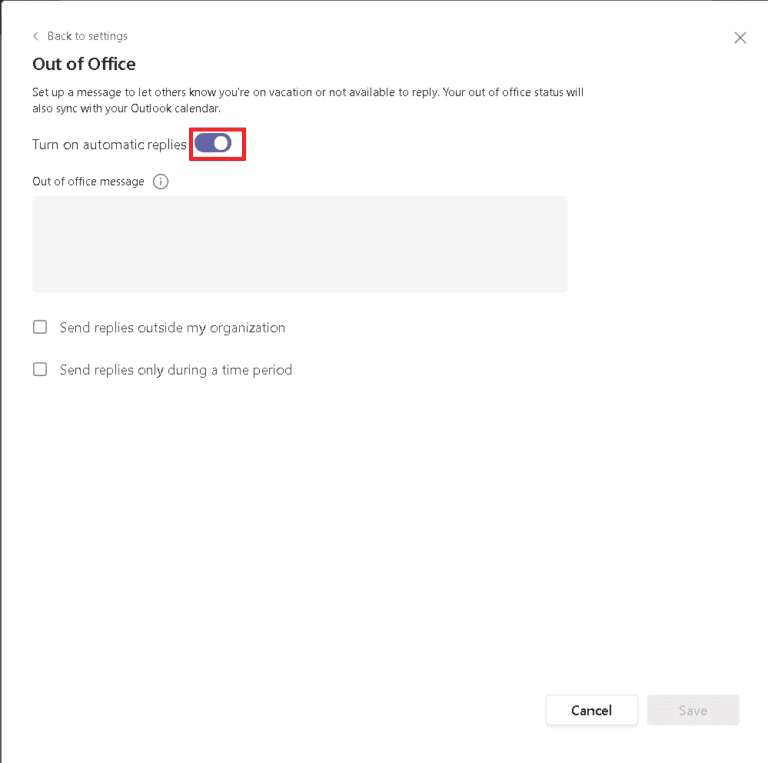
6. Type the message in the box below the Out of office message option.
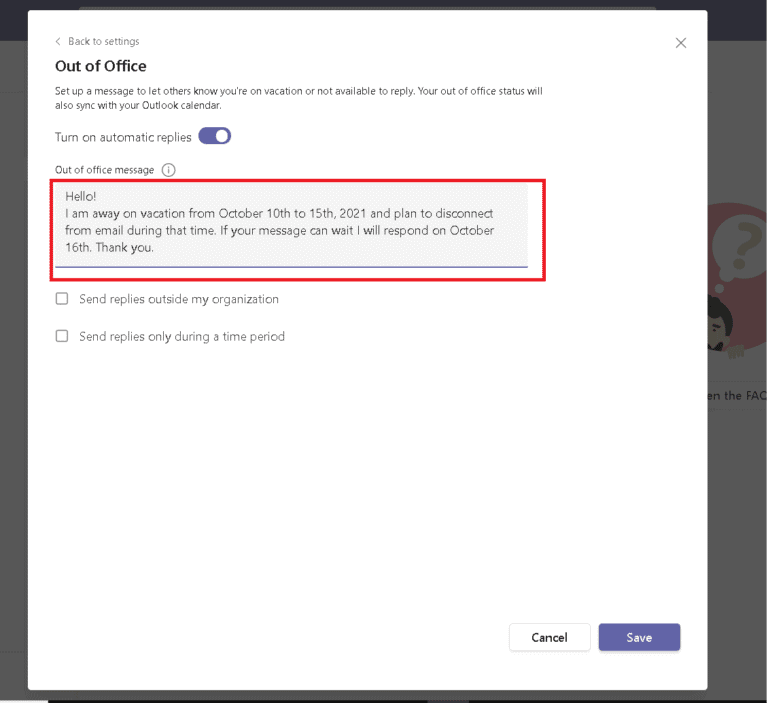
7. Mark the option Send replies outside my organization option, then select All external senders.
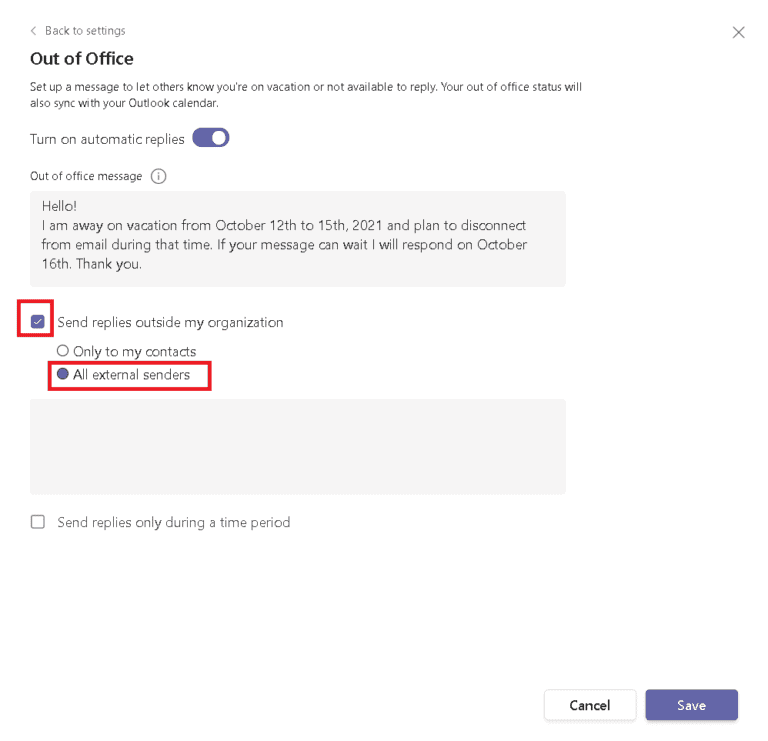
- Mark the option Send replies only during a time period, then set the date and time.
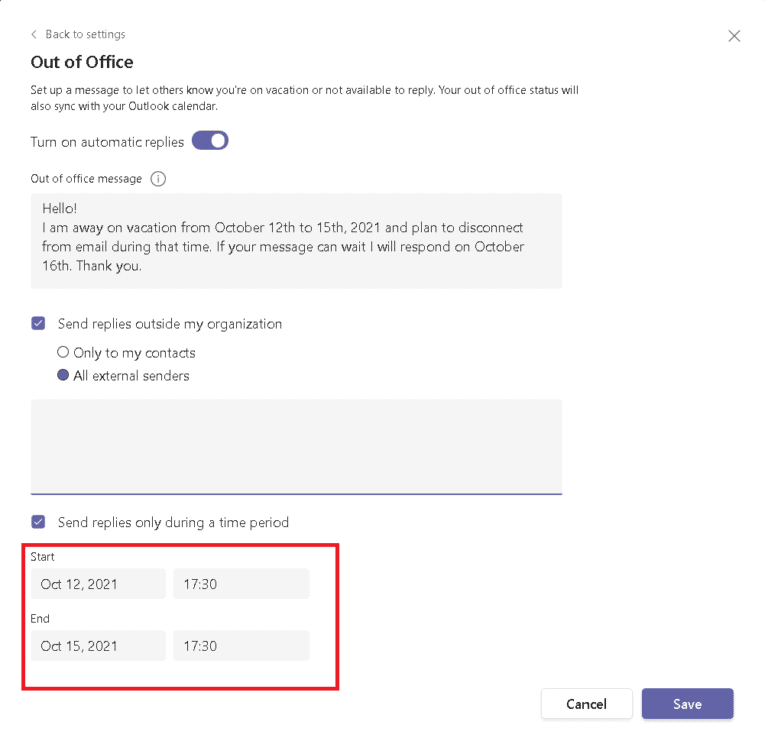
9. Click on the Save button.
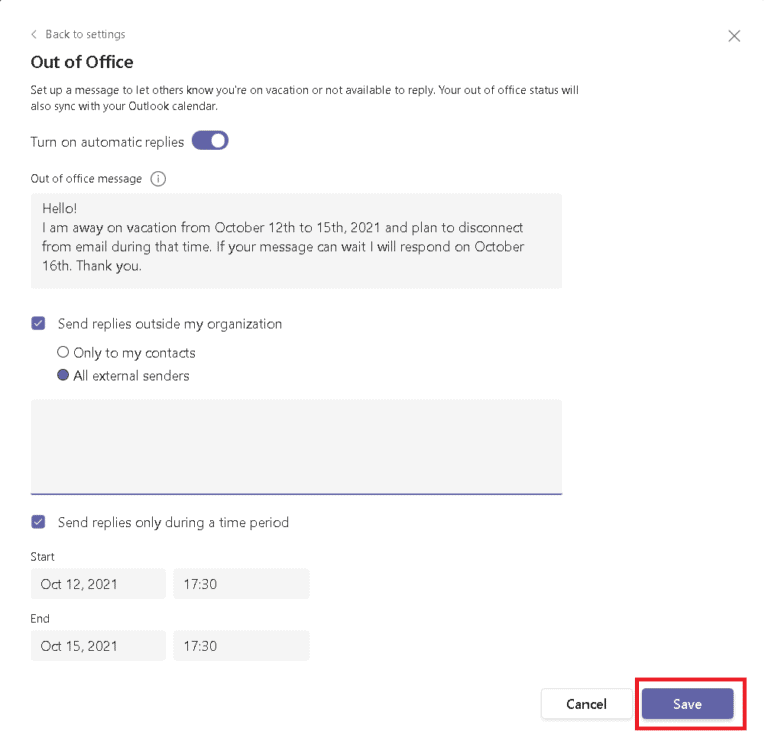
Also Read: How to Keep Microsoft Teams Status Available
Method 2: Through Microsoft Team Settings
Likewise, you can set Out of Office messages from your Settings. Here’s how to set Out of Office in Teams Settings.
- Open the Teams app and click on the three dots icon, as shown.
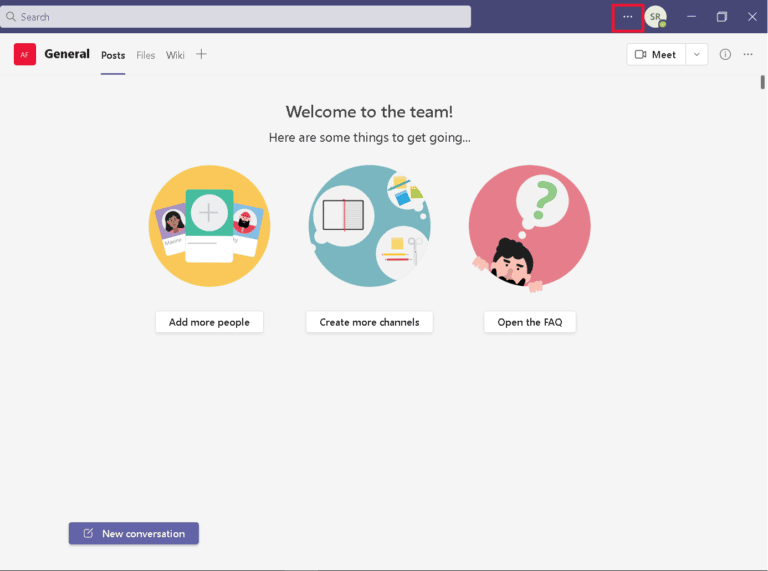
2. Select Settings from the list.
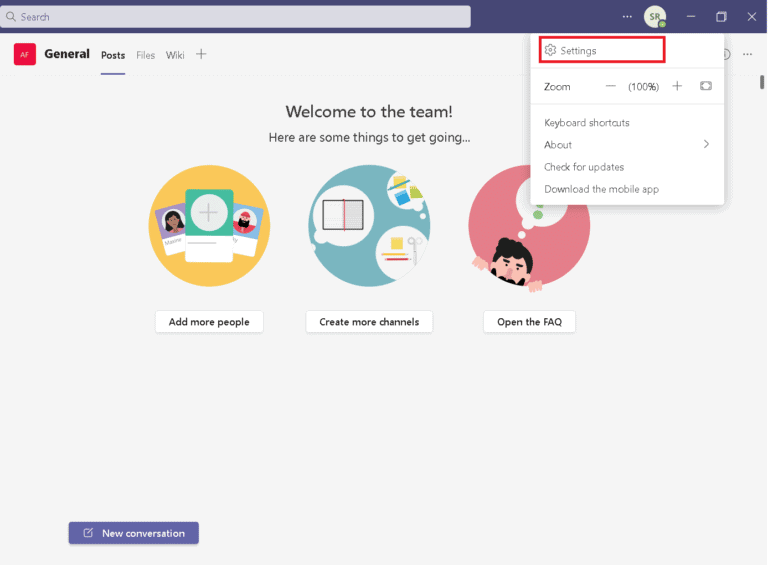
3. Scroll down to find Out of Office and click on the Schedule button.
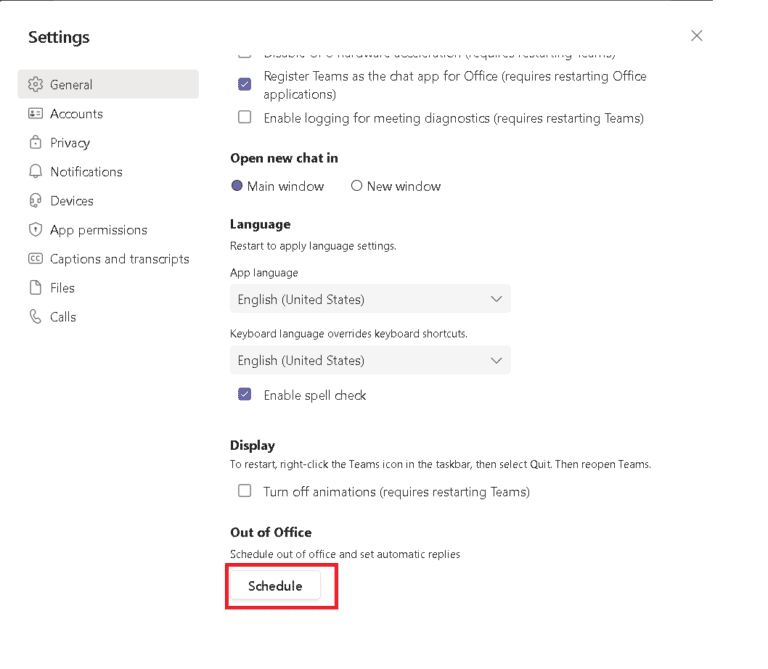
- Follow steps 5-8 from Method 1.
Also Read: How to Turn On Microsoft Outlook Dark Mode
Method 3: Through Microsoft Outlook App
If you have the same account for Microsoft Teams and Outlook, setting up an Out of Office message in Outlook will synchronize it with Microsoft Teams. So, follow these steps to set Out of Office in Teams.
Note: The message shall be synchronized in its own will. It doesn’t happen right away. Moreover, you can only set an Out of Office message in Outlook if you are using an Outlook email or a Microsoft account email.
- Go to the Outlook website on your browser.
- Click on the Settings icon, as shown.
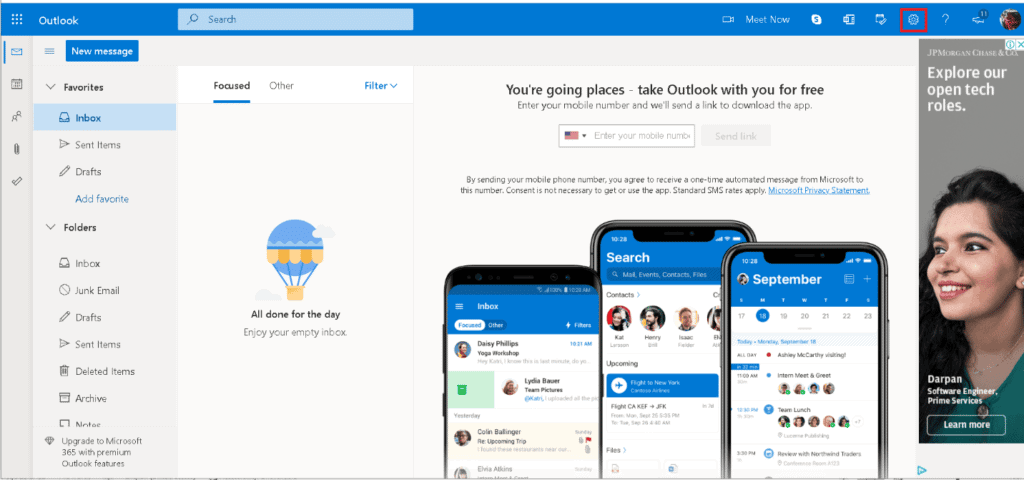
3. Select the Mail option in the Settings.
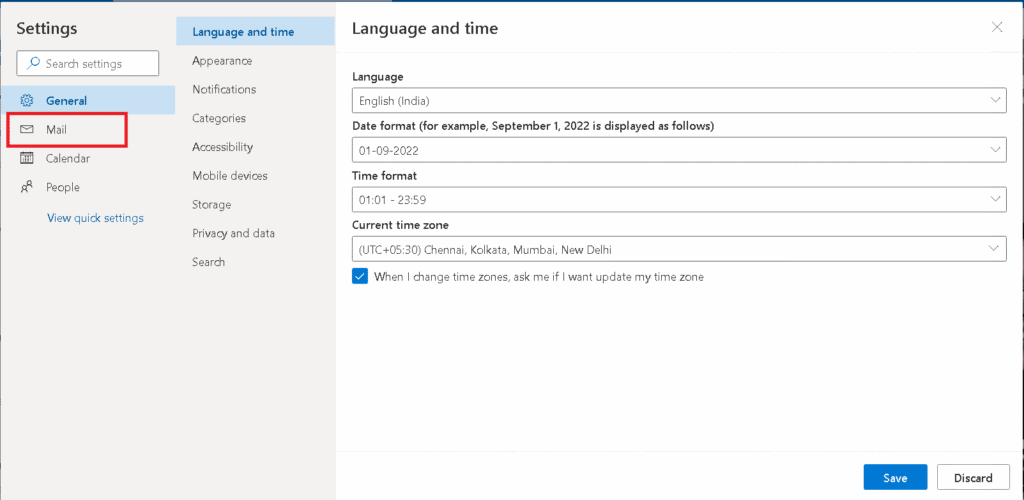
4. Click on the Automatic Replies option, as shown.
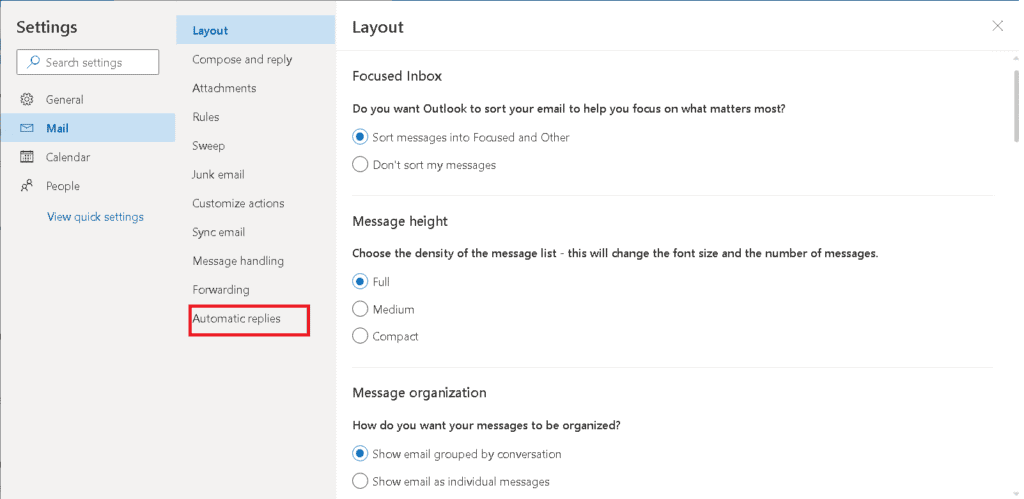
5. Toggle on Automatic replies.
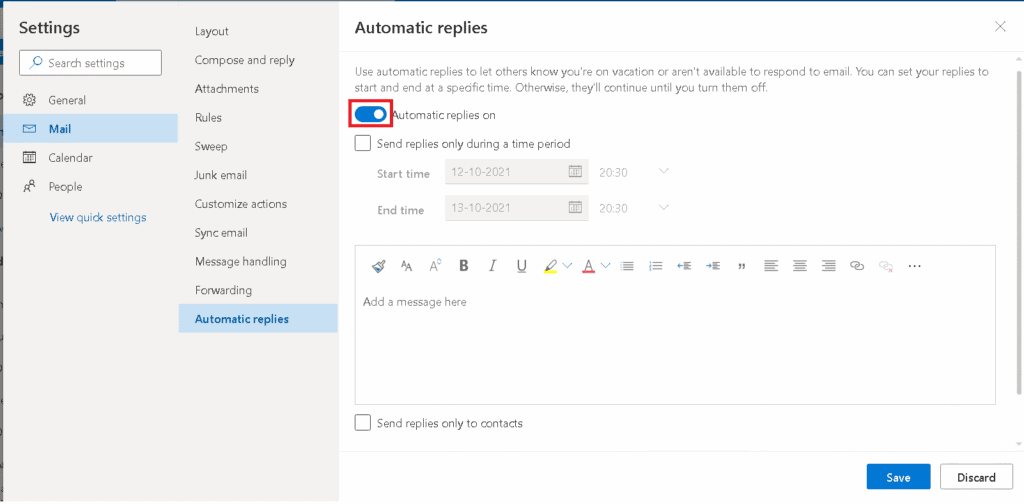
6. Now, mark the option Send replies only during a time period and set the time, as shown.
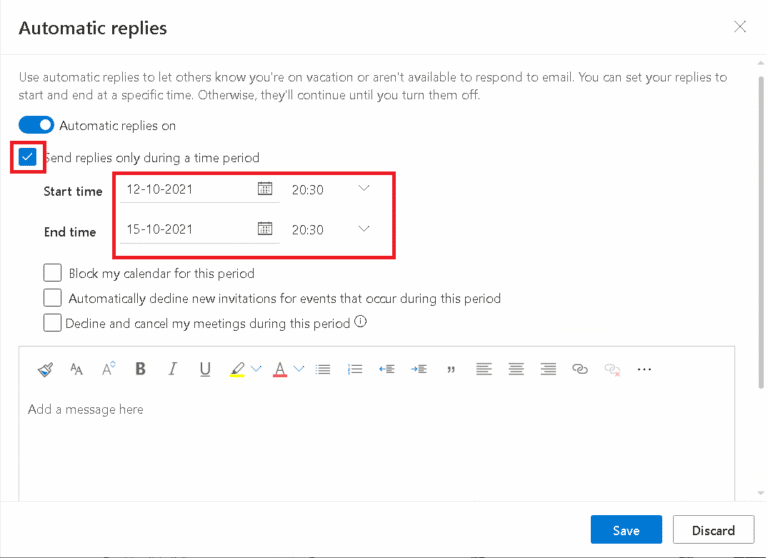
- Mark the below options according to your requirement.
- Block my calendar for this period
- Automatically decline new invitations for events that occur during this period
- Decline and cancel my meetings during this period
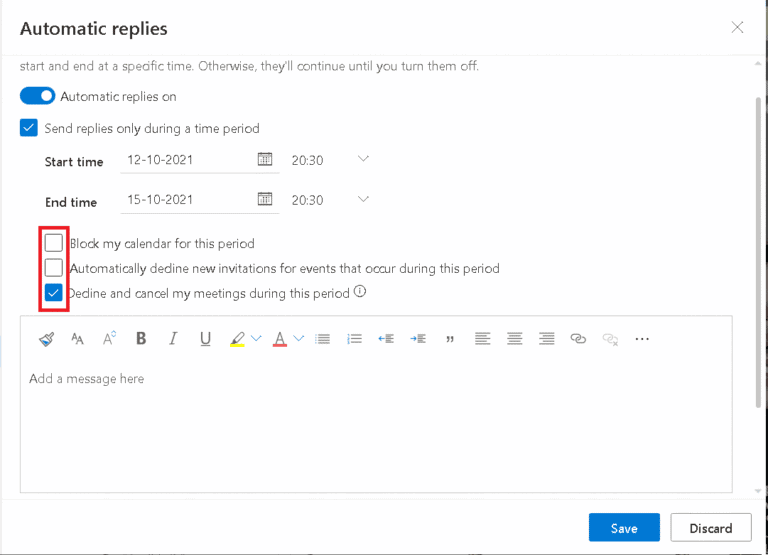
8. Type the message in the box below and click on the Save button.
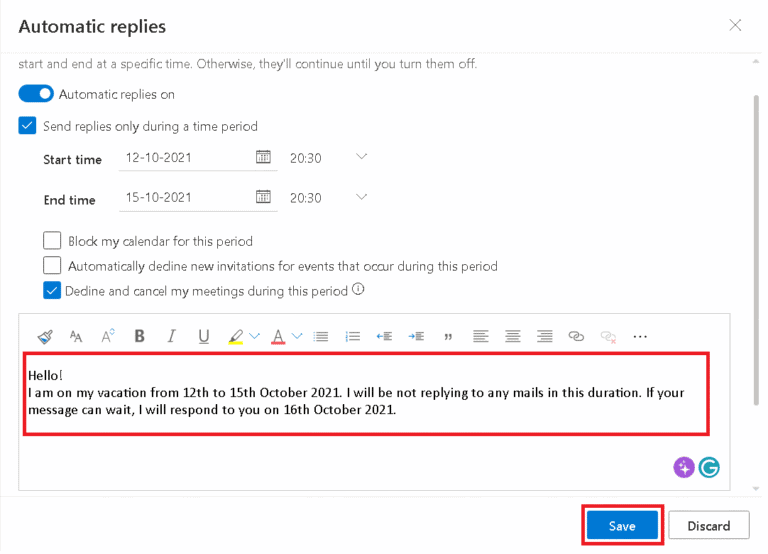
Thus, these are the methods to set Out of Office in Teams.
Also Read: Where are Microsoft Teams Recordings Stored?
How to Turn Off the Out of Office
Here we have listed two methods to turn Off the Out of Office feature in Teams.
Method 1: On Microsoft Teams
You can turn off Out of Office in Teams before the preset date to stop it from displaying the message. After the set date, Teams automatically stops the display of the message.
- Launch the Microsoft Teams app from the Windows Search bar.
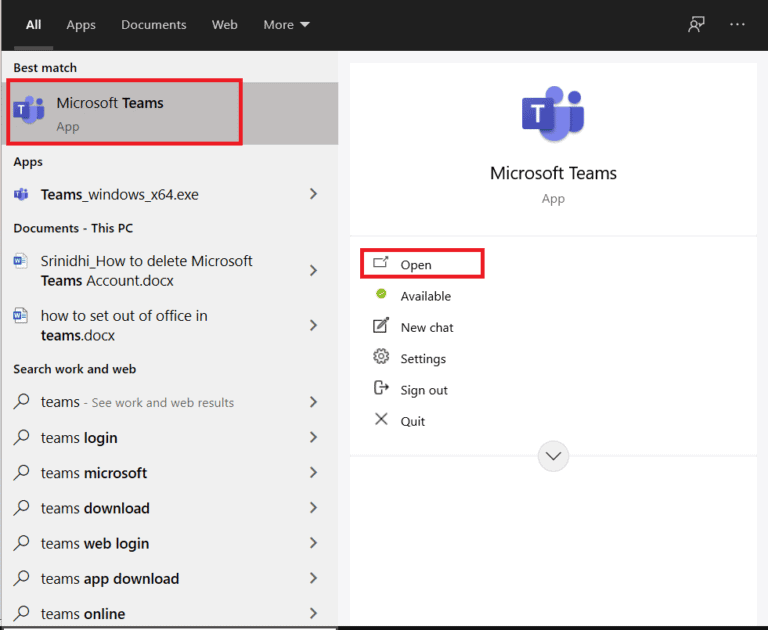
2. Click on the three dots icon, as shown.
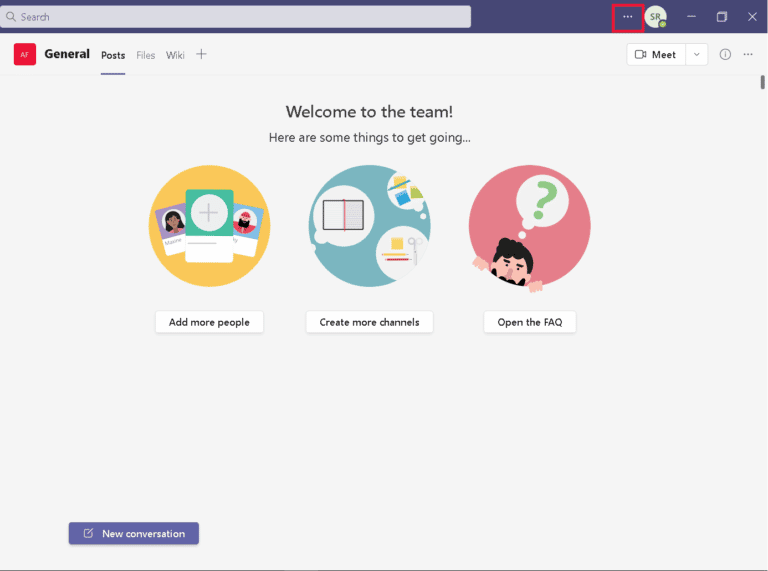
3. Click on the Settings option from the list.
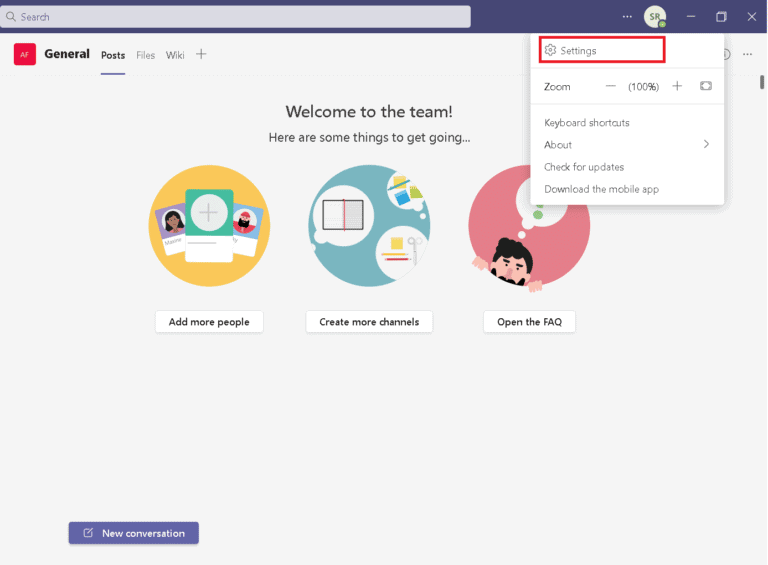
- Scroll down to find Out of Office, then click on the View button.
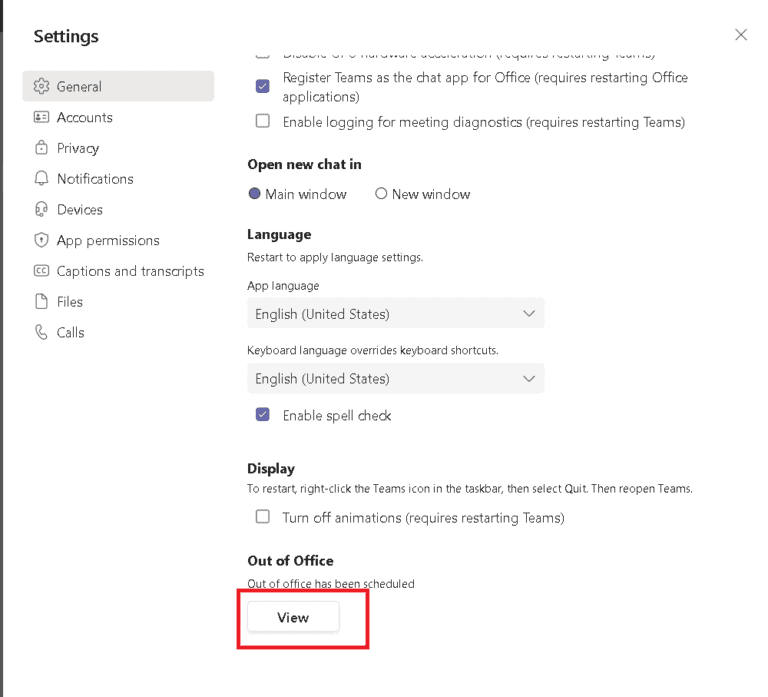
5. Toggle off the Turn on automatic replies option.
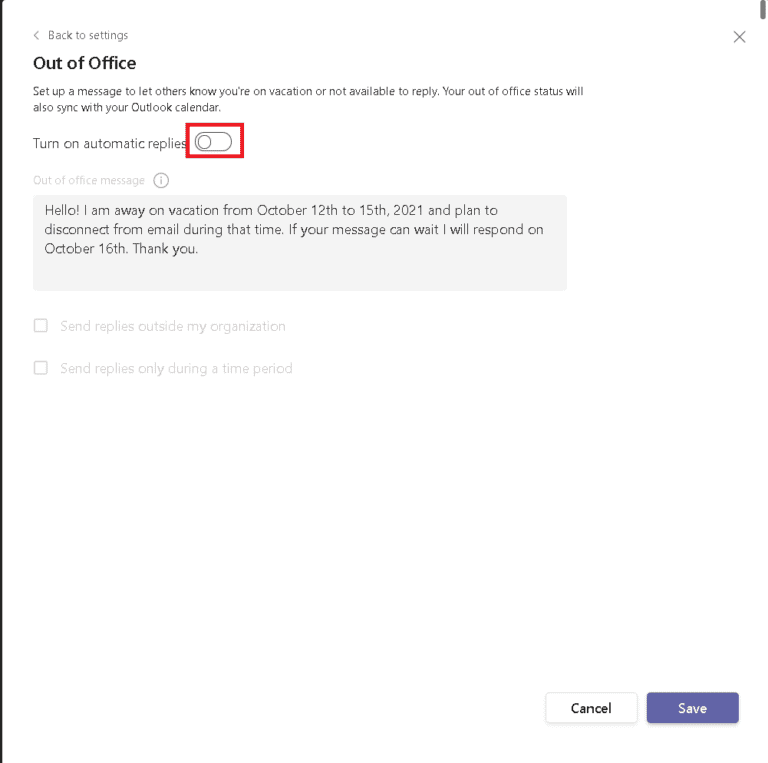
6. Click on the Save button.
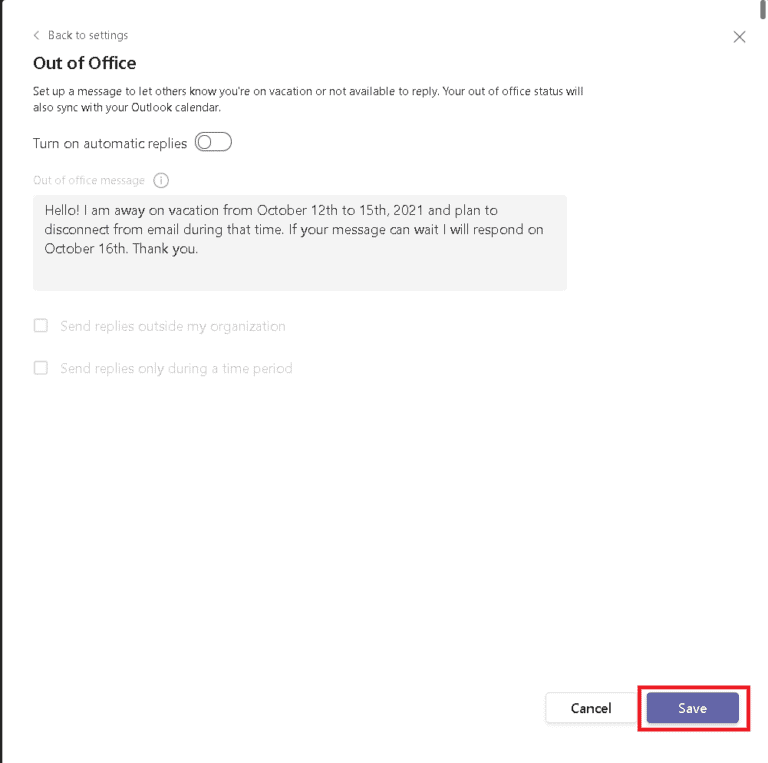
Option II: On Microsoft Outlook
As we discussed if you have set Out of Office in Outlook, it will be syncing in Microsoft teams. So, you need to turn off the Out of the Office setting from Outlook.
- Open the Outlook browser version.
- Click on the Settings icon, as shown.
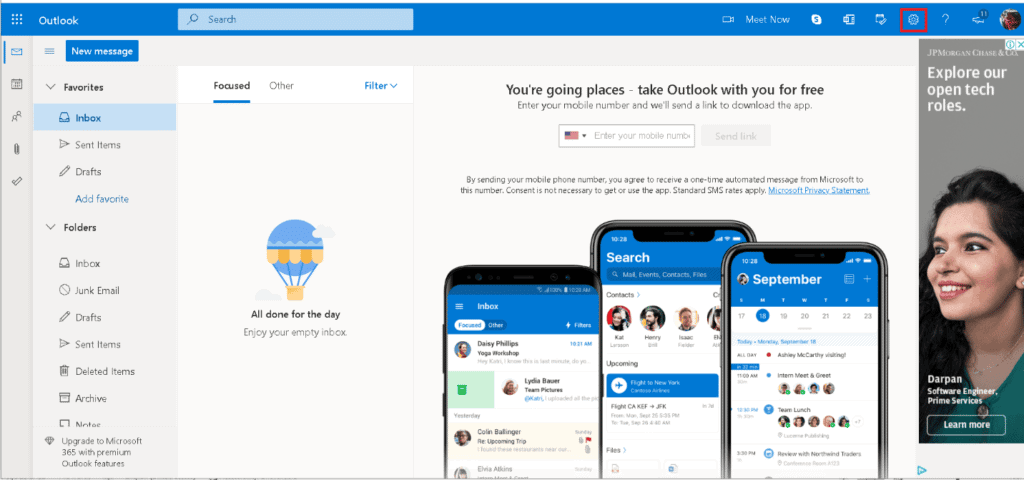
3. Select the Mail option in the Settings.
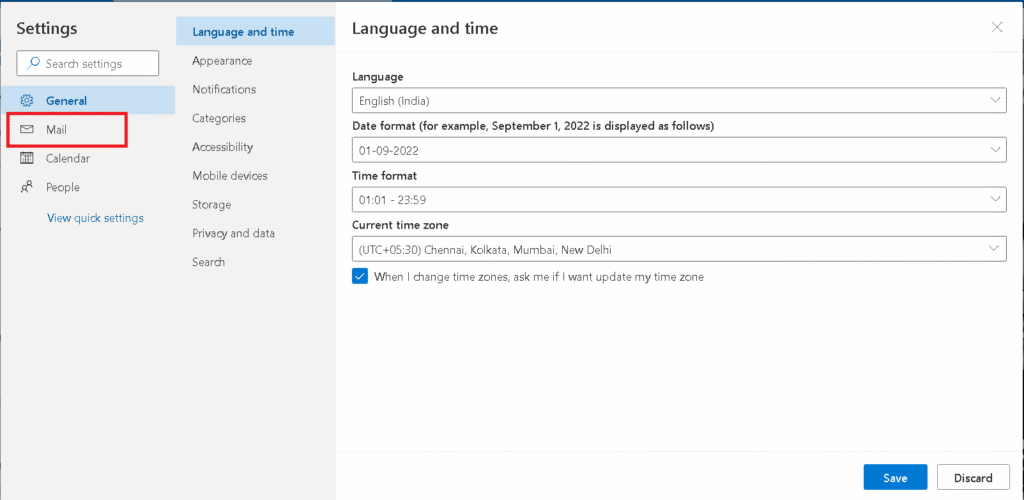
4. Click on the Automatic Replies option, as shown.
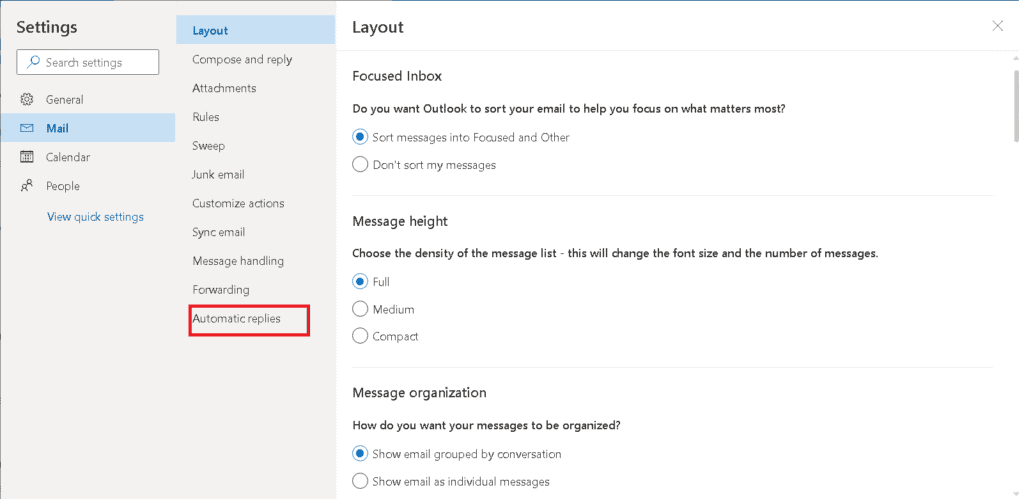
5. Toggle off the Automatic replies on option.
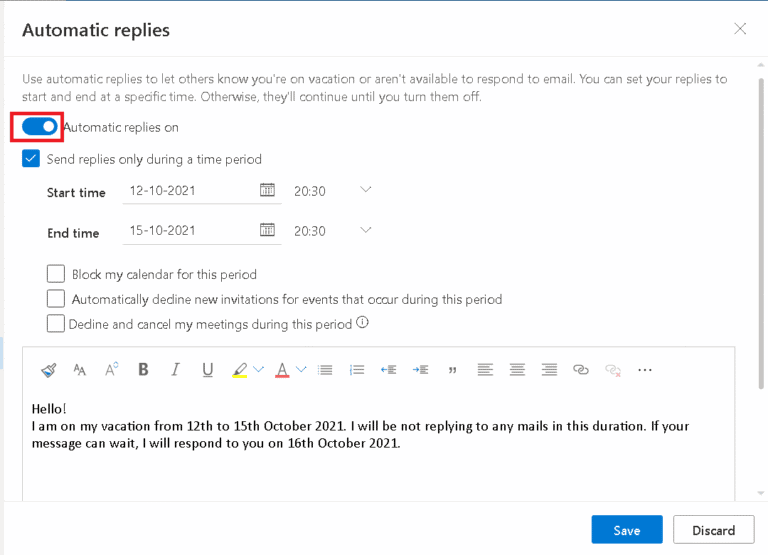
Also Read: Best 10 Microsoft Teams Features
How to Write Working from Home Out of Office Message
Here is an overview of what you need to remember when composing your message:
- Ensure it is up to date- It is not a good sign if your message is not accurate. Update your message regularly.
- Provide additional contact information- Make sure to mention the contact information of other colleagues in the event of an emergency.
- Mention the date of your return.
- Follow company policy and consider corporate culture- Do not compose silly messages Out of Office that leads to a bad impression.
- Be grateful at the end of your message.
Frequently Asked Questions
Q1: How to set Out of Office from phone?
Ans: In the Android Teams app, you do not have the exact Out of Office option, but you can find the Set status message option that will show people your status when they message or mention you.
Q2: Does Out of Office message have any word count limit?
Ans: Yes, you have a 280-words count limit.
Recommended:
- Fix Not Enough Storage is Available to Process this Command
- Fix Outlook only Opens in Safe Mode on Windows 10
- What are Google Meet Codes?
- How to Request Control in Microsoft Teams
The above methods should help you to know the answer for how to set Out of Office in Teams without any difficulties. We hope that this guide on how to write working from home Out of Office message was helpful. Let us know which method worked for you best. If you have any queries or, suggestions then feel free to drop them in the comment section.