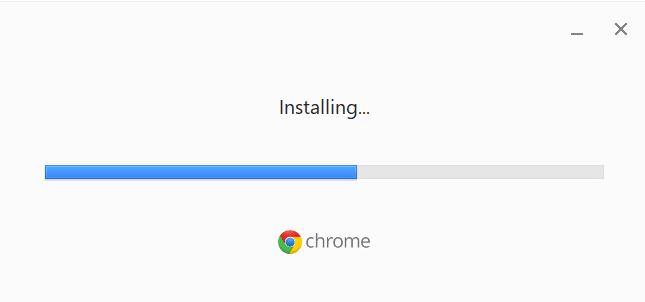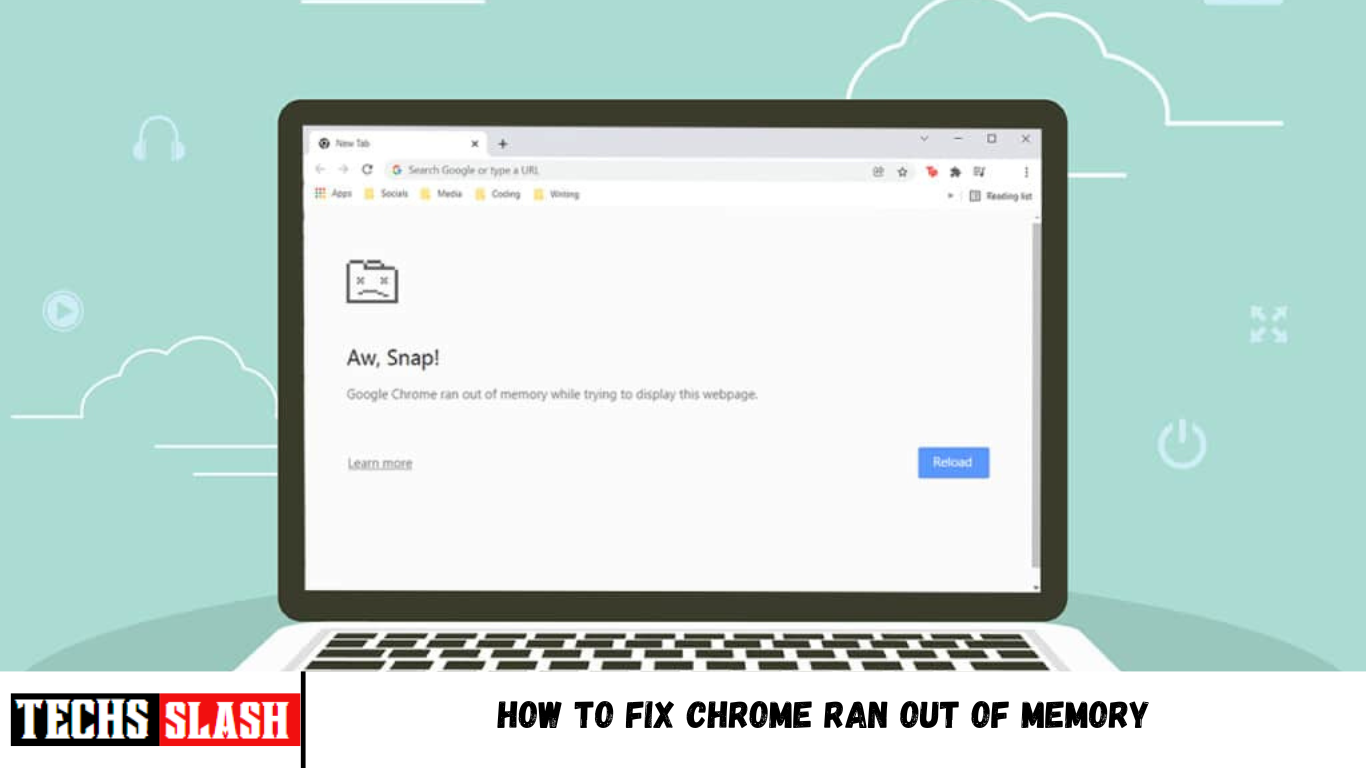Chrome is one of the most-used browsers in the world. Millions of users love it because of its incredible customization and easy-to-use interface. But like a coin of two sides, Chrome also faces some errors sometimes. One such common error is Aw Snap! Chrome ran out of memory. As the name indicates, when Google Chrome consumes more RAM in your PC, you will face this error. We bring to you a perfect guide that will help you fix Chrome out of memory issues. So, continue reading!
How to Fix Chrome Ran Out of Memory in Windows 10
Following is the error that you may face if Chrome runs out of memory on Windows 10.
Aw, Snap!
Google Chrome ran out of memory while trying to display this webpage.
The reason for this error is not very obvious. Yet, there are some root causes for this Chrome browser out of memory issue listed below. Either random or specific, if you face this error in your browser, we will help you resolve the same by this guide.
- Internet connectivity issues
- Damaged or bulky browser cache
- Incompatible extensions
- Bulged temporary files in PC
- A glitch in the User profile
- Unwanted or incompatible programs in PC
- Outdated browser
- Site blocked by firewall
Basic Troubleshooting
Here are some basic troubleshooting steps are given below to fix this error. You should follow these points before going through the methods given in this article.
- Restart your PC: In most cases, a simple restart may fix the issue without any challenging layouts. Alternatively, you can entirely shut down the system using the Power options and turn it on again.
- Ensure Proper Internet Connectivity: This is the most apparent reason that causes the discussed error. When your internet connectivity is not optimum, the connection interrupts more frequently. You can run a speed test to know the optimum level of network speed required for the proper connection. You can also prefer a new faster internet package and buy it from your network provider.
- Close Unwanted Tabs: This might help in fixing the error. If none of these basic troubleshooting tips helped you, then close all the tabs and restart the Chrome browser.
Still, if you face the same error, go ahead with the troubleshooting methods given below. Follow them in the same order to attain quicker results.
Method 1: Update to 64-bit Version of Chrome
First, check if you use the 64-bit version of Chrome. If the browser consumes a lot of RAM from your processors, you must be sure of using a 64-bit version instead of a 32-bit version. This manages more computer resources, thereby resolving the said problem. Here are a few instructions to check and update the version of Google Chrome.
- Launch the Google Chrome Browser.
- Click on the three dots icon and hover to Help and select the About Google Chrome option.
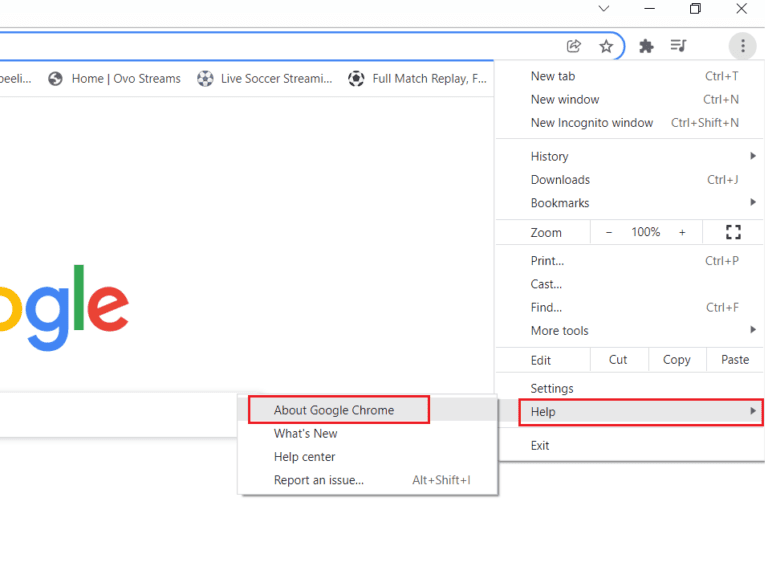
- Here, check if Google Chrome is of 64-bit version or not.
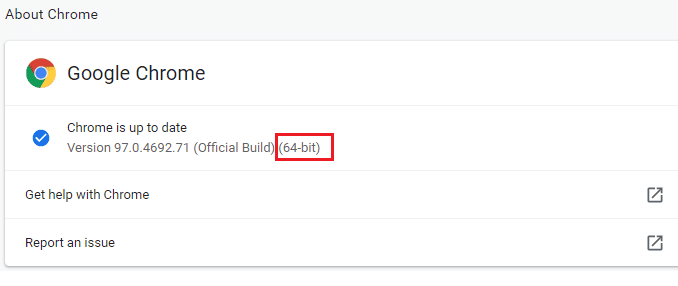
- If there is 32-bit given next to the version of Chrome, you have to download the 64-bit version of Google Chrome.
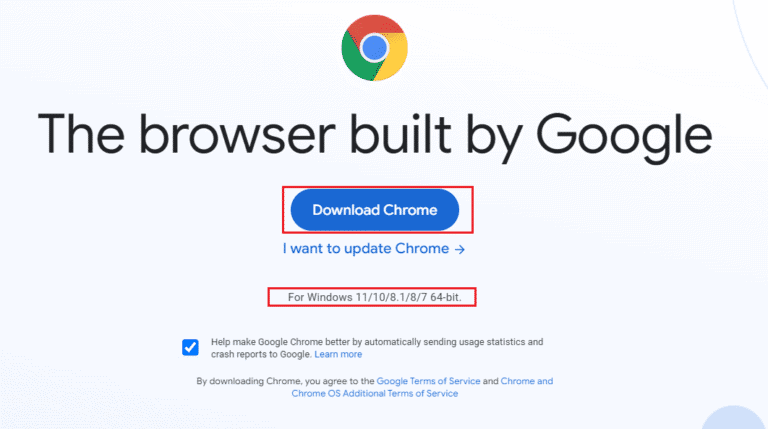
- Run the downloaded setup file to install Google Chrome 64-bit version.
Method 2: End Google Chrome Processes
Like Windows, Chrome also has Task Manager that allows you to manage its tabs and extensions. The interface of this setting is very straightforward, and you can abort or end any high resource-consuming Chrome tasks. For example, you can distinguish which process consumes allocated memory contributing to this error. Thus, you can eliminate that particular tab instead of closing all the tabs. Here are a few instructions to manage tabs in Chrome.
- Open Google Chrome and press Shift + Esc keys together to open Task Manager – Google Chrome.
- Now, scroll down and check if you have an unusual Memory footprint value.
- If so, click on the End Process button for the respective Task.
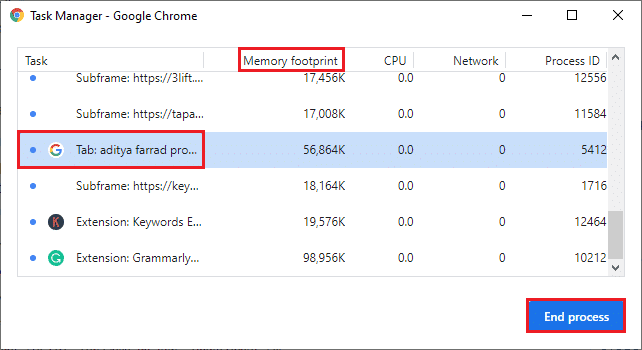
- Now, reload the site and check if you face the error again.
Method 3: Restart Google Chrome Process
If you did not attain a fix by terminating specific Chrome tabs and extensions from the above method, try to force shutdown all the Chrome tasks you do regularly in Task Manager. There may be plenty of applications that run in the background. This will increase the CPU and memory space, thereby affecting the performance of the system. Follow the below-mentioned steps to close the Chrome background tasks.
- Launch Task Manager by hitting Ctrl + Shift + Esc keys simultaneously.
- In the Processes tab, search and select the Chrome process.
- Then, click on the End task button as depicted in the below picture.
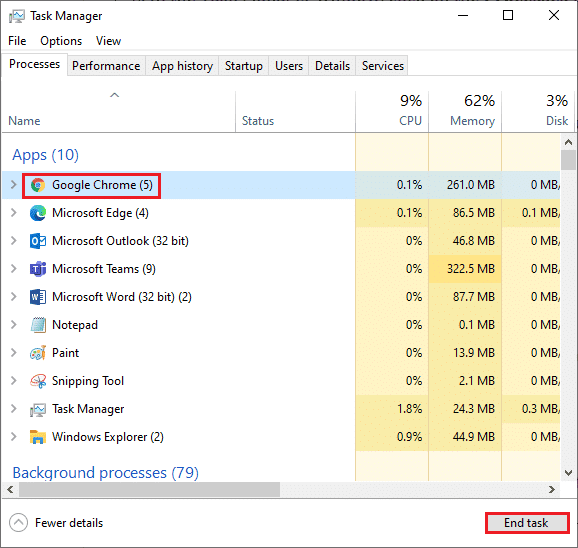
- Now, relaunch Google Chrome and check if you have fixed the issue.
Method 4: Clean up Temporary Files
When your system has any corrupt temporary files or folders, you may encounter this Chrome out of memory error. You can sort out this error by clearing the temporary files in your system. Then, follow the instructions to implement the same.
- Press the Windows + R keys simultaneously to open Run dialog box.
- Type %temp% and hit Enter key to open AppData Local Temp folder.
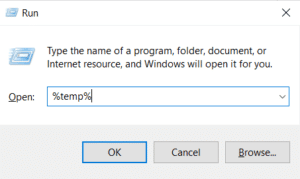
- Press Ctrl + A keys together to select all the unrequired files and right-click on the file and select the Delete option.
Note: Some files cannot be deleted coz they are being used, so you can skip these.
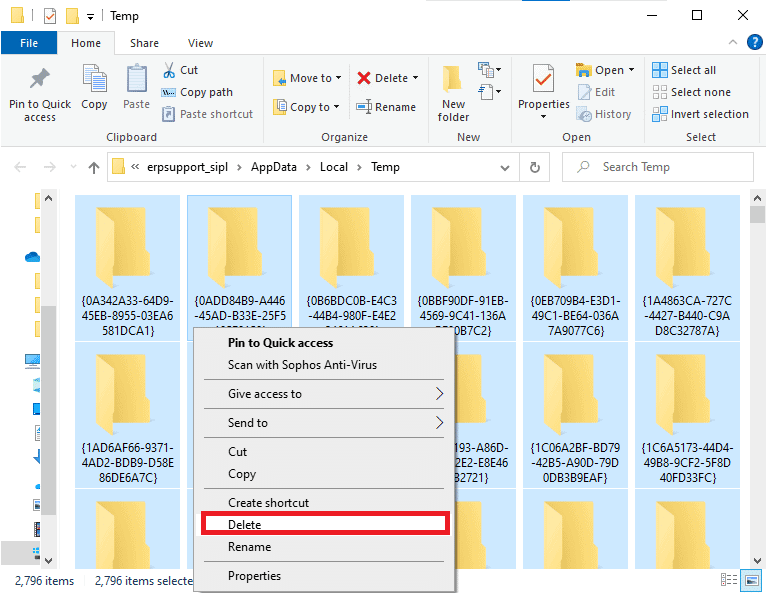
- Finally, redirect to the Recycle Bin and permanently delete the files and folders you have deleted now.
Method 5: Use Private Browsing
In some cases, using private surfing mode could resolve this error since some details of the web pages are hidden in it. Below are some advantages of using Incognito mode in Chrome. The Incognito Mode in Chrome & Edge browsers is primarily designed for secure and private browsing.
- It is made for users who do not want their search history or recent pages saved on their device.
- Due to its privacy policy, this mode does not allow users to record their screens or take screenshots.
- It blocks cookies, hides search history, but provides the freedom to browse the desired website.
Follow the below-mentioned steps to open desired web page in private mode:
1A. Go to Google Chrome and click on the three-dotted icon. Here, select the New Incognito window option as shown.
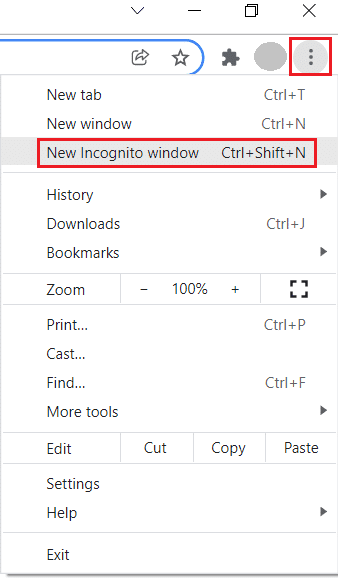
Method 6: Clear Cache and Cookies in Chrome
Try clearing cache and cookies to fix Chrome ran out of memory error by implementing the following steps.
- Launch Google Chrome.
- Then, click on the three-dotted icon > More tools > Clear browsing data… as illustrated below.
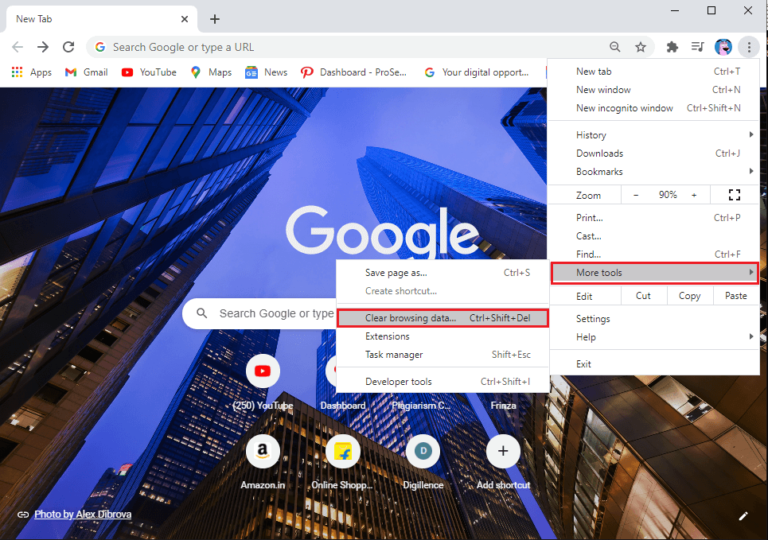
- Check the following options.
- Cookies and other site data
- Cached images and files
- Now, choose the All time option for Time range.
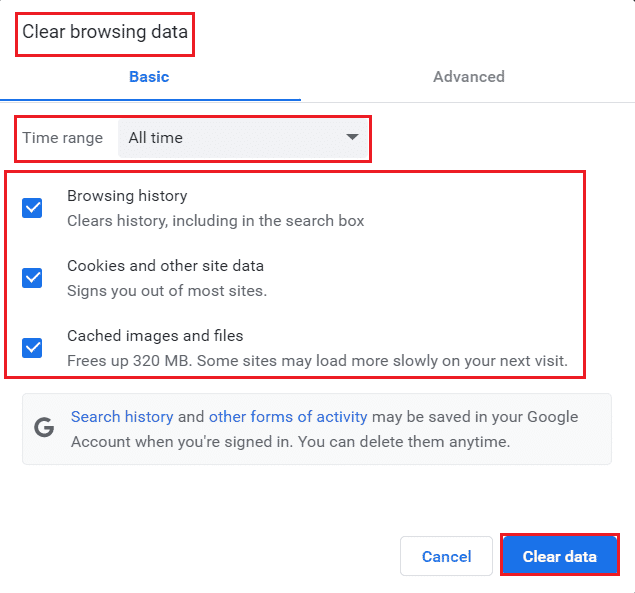
- Finally, click on Clear data.
Method 7: Disable Hardware Acceleration
Sometimes, web browsers may run in the background, and this will consume the CPU resources. Hence, it is better to disable the hardware acceleration in the browser to fix Chrome out of memory error.
- Launch Google Chrome and click on the three-dotted icon present at the top right corner.
- Now, click on Settings as depicted in the below picture.
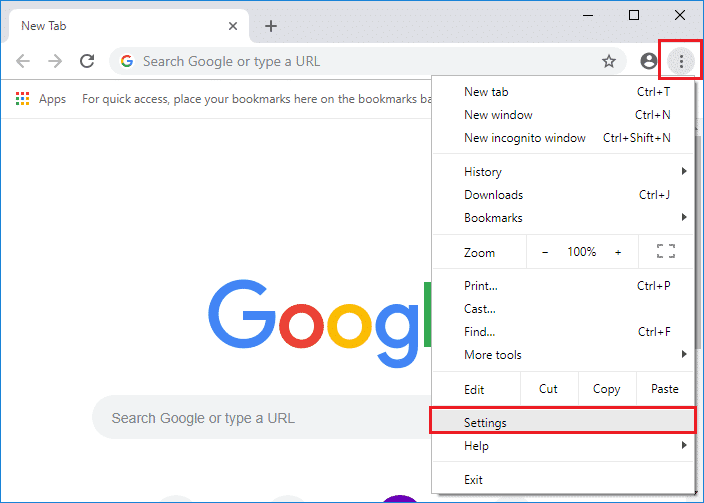
- Now, expand the Advanced section in the left pane and click on System, as shown.
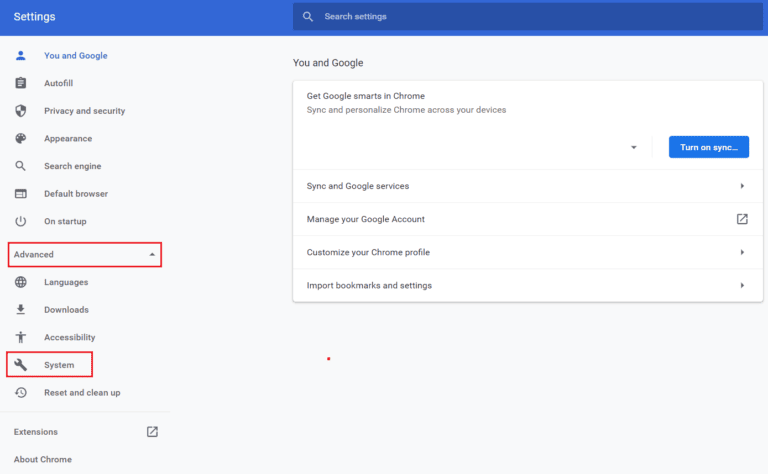
- Here, switch Off the toggle for Use hardware acceleration when available option.
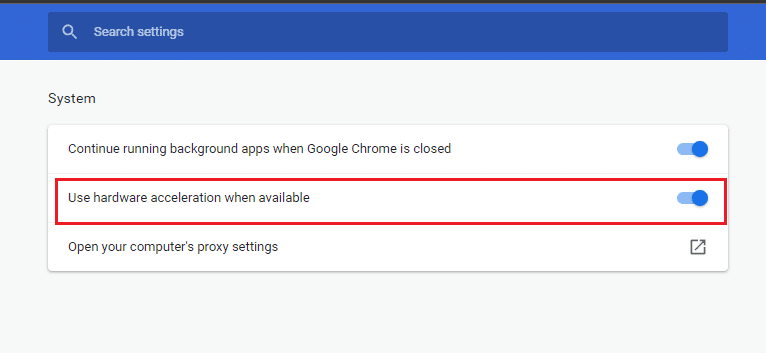
Method 8: Disable Extensions (If Applicable)
Follow these steps to disable the extensions which has high memory usage to fix Chrome out of memory error.
- Launch Chrome and type chrome://extensions in URL Bar. Hit Enter to get the list of all installed extensions.
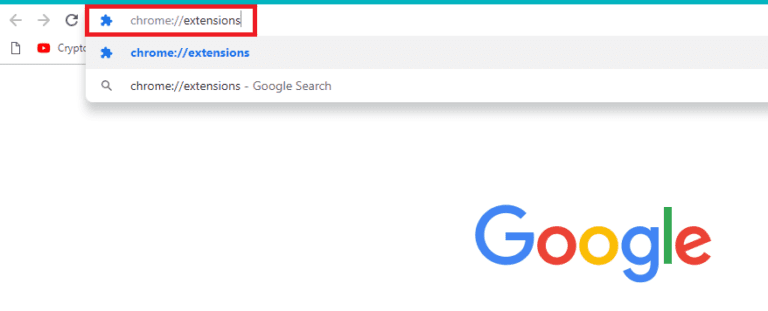
- Switch Off the toggle for the extension you want to disable.
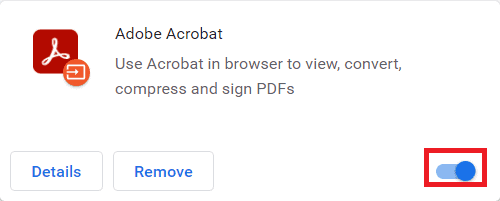
Method 9: Remove Extensions (If Applicable)
A web app extension in the Chrome browser might also cause this error. You should remove those unwanted apps extension individually to check whether the issue still persists or not. Follow the below-mentioned instructions to delete the extensions from Google Chrome.
- Launch Chrome and type chrome://extensions in URL Bar. Hit Enter to get the list of all installed extensions.
- Switch Off the toggle for the recently installed extension to disable it.
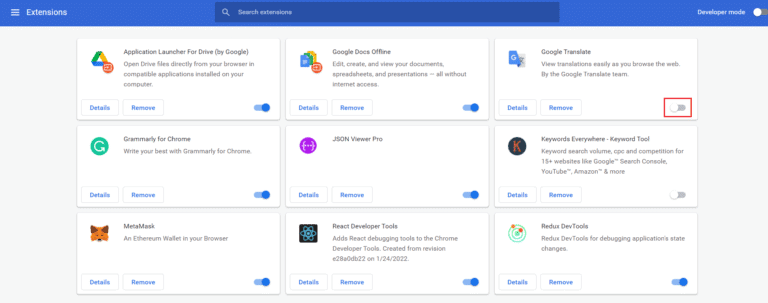
- Repeat the same one by one for each extension, until you find the corrupt extension.
- Once found, click on the Remove button to uninstall the corrupt extension.
Note: We have shown the MetaMask extension as an example.
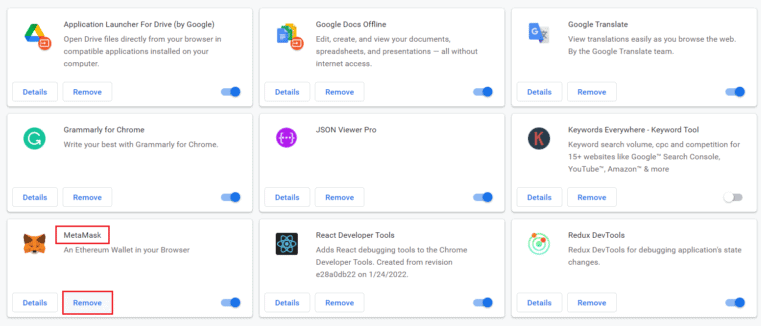
Refresh your browser and check if the issue is fixed now.
Method 10: Remove Harmful Software from Chrome
The Chrome Cleanup Tool is an antivirus program for your browser.
- It scans your PC for malicious programs that affect the browser.
- Since Google has assured privacy over data scanned by the tool thus, it cannot access them in any way.
- Only the harmful programs are detected by the tool, and the tool warns you with an alert. Usually, the tool alerts you for malicious programs after sending the metadata files to Google. If you do not want your files to be sent to Google, you can uncheck the box Report details to Google box.
Here’s how to run Chrome Cleanup Tool to fix Chrome ran out of memory issue:
- Launch Google Chrome and click on three-dotted icon > Settings as shown highlighted.
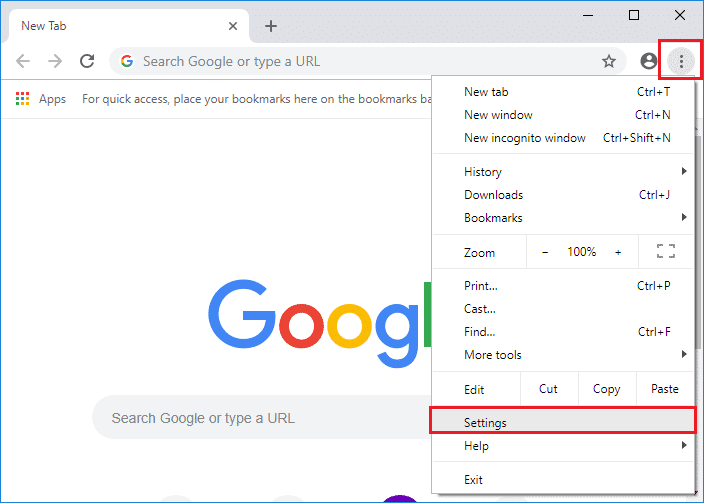
- Here, click on the Advanced setting in the left pane and select Reset and clean up option.
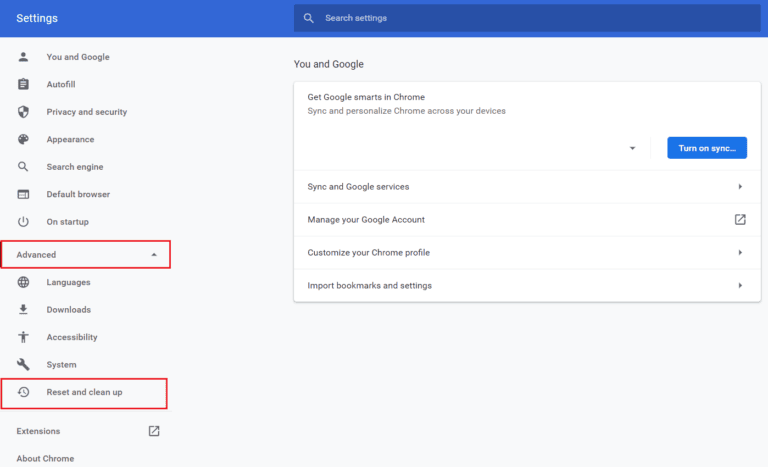
- Now, select the Cleanup computer option as depicted below.
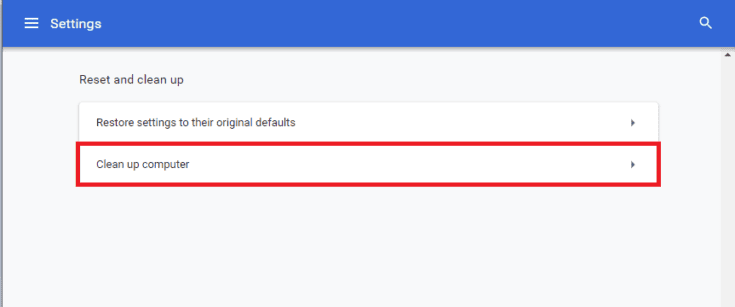
- Here, click on the Find button to enable Chrome to find harmful software on your computer.
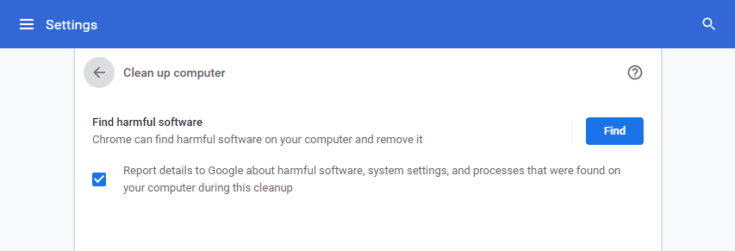
- Wait for the process to be completed and remove the harmful programs detected by Google Chrome.
- Reboot your PC and check if the issue is resolved.
Method 11: Create New User Profile
If there are any damaged files or glitches in data stored by Google Chrome on your PC, then renaming the default folder might help you resolve Chrome out of memory error. This may also occur when you have a damaged user profile. Here are a few instructions to rename your user profile folder.
Note: Renaming the folder will not affect the functionality. The folder will be recreated once you restart the browser.
- Press and hold Windows + E keys together to open the File Explorer.
- Now, paste the following path in the address bar and hit Enter key.
%LOCALAPPDATA%\Google\Chrome\User Data\
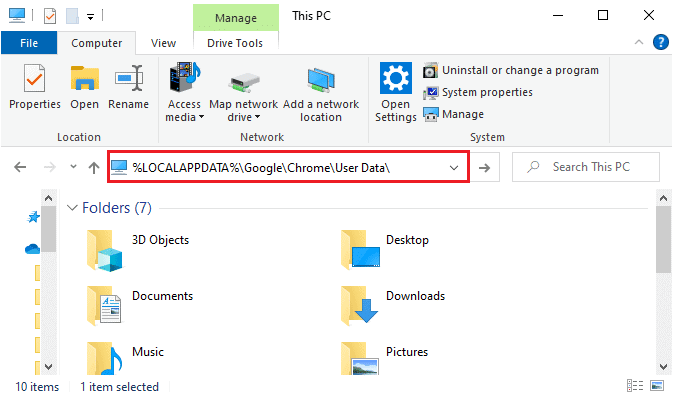
- Locate the Default folder and right-click on it.
- Then, select the Rename option as shown.
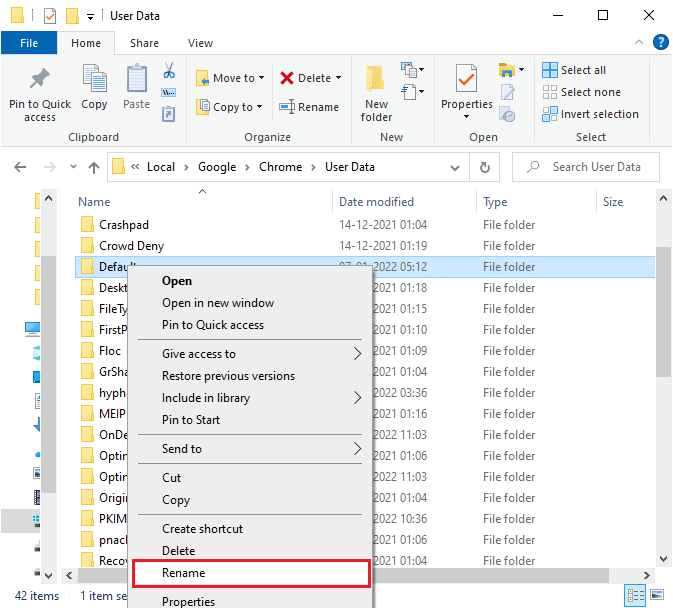
- Next, rename the folder to Old Default and hit the Enter key.
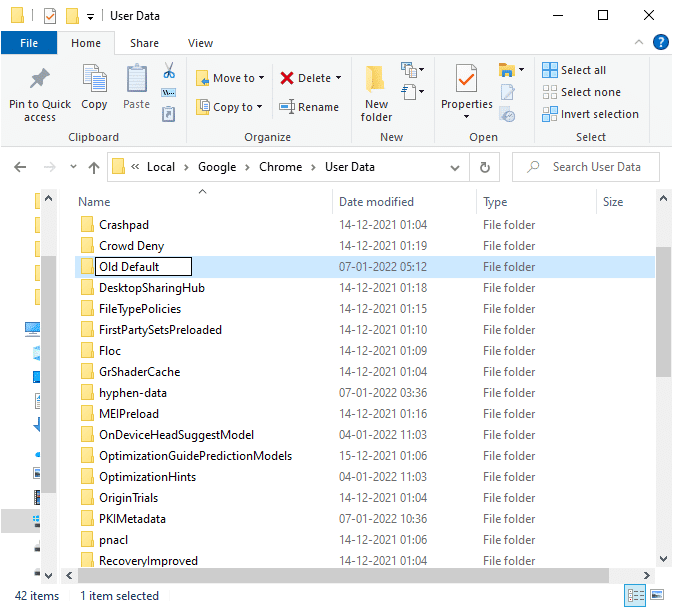
- Finally, restart Chrome and check if you have fixed the issue.
Method 12: Increase Memory Limit of Chrome
If you are handling web pages that require high memory, you can increase the memory limit of the browser by modifying the target link as instructed below to fix Chrome ran out of memory problem.
- Hit the Windows key, type chrome, and click on the Open file location option.
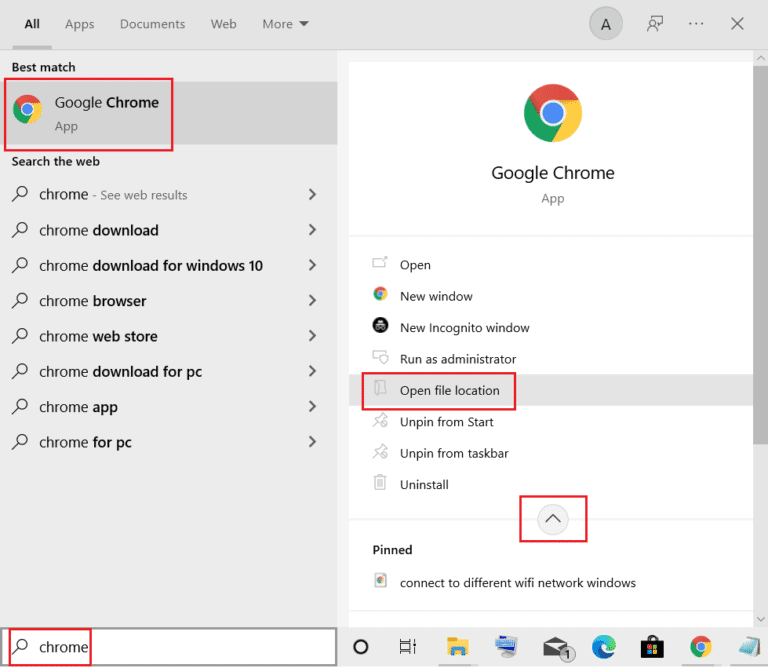
- Then, right-click on Google Chrome and click on Properties as shown.
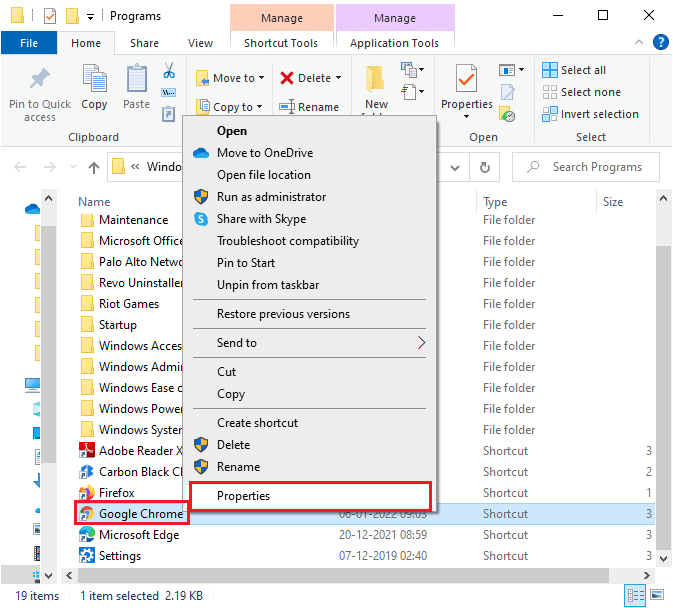
- In the Google Chrome Properties window, add -max_old_space_size=4096 in the Target field as illustrated below.
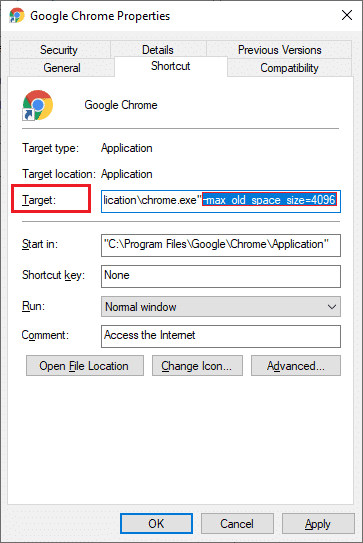
- Finally, click on Apply and then OK to save the changes.
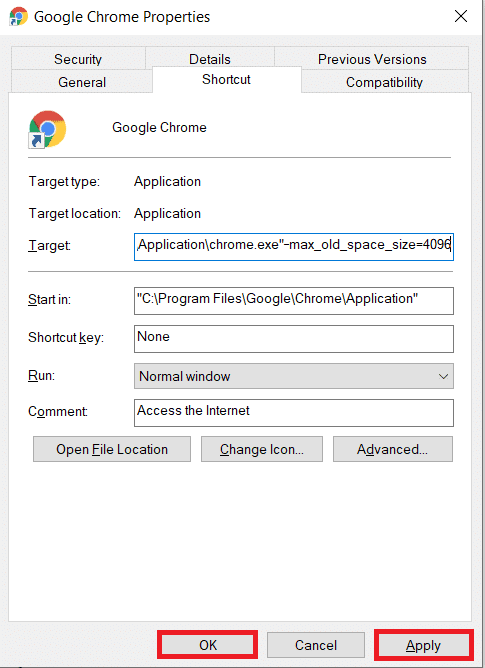
Method 13: Update Chrome
If you have an outdated browser, the improved features of the OS will not be supported. This may also result in Chrome ran out of memory issues. To fix this error, you should update Chrome by following the steps below.
- Launch Google Chrome.
- Click on the three-dotted icon to expand the Settings menu.
- Then, select Help > About Google Chrome as illustrated below.
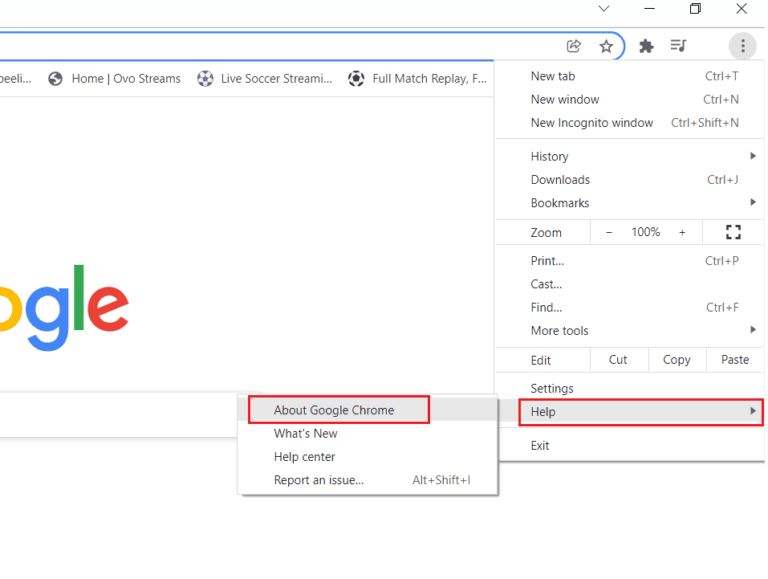
5A. If updates are available, click on the Update button.
5B. If Chrome is already updated then, Google Chrome is up to date message will be displayed.
Allow Google Chrome to search for updates. The screen will display Checking for updates message, as shown.
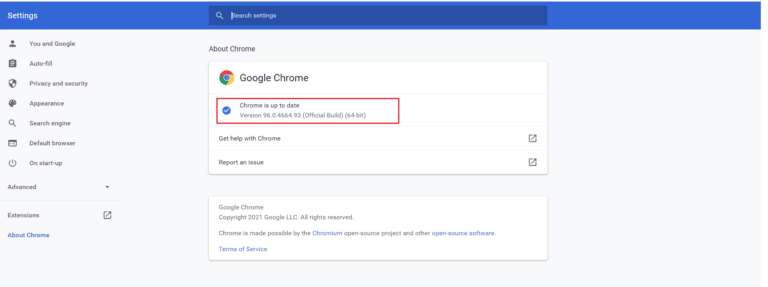
- Finally, launch the updated browser and check again.
Method 14: Reset Chrome
Resetting Chrome will restore the browser to its default settings, and there are more possibilities that you can fix the discussed error. Follow the below-mentioned steps to reset Google Chrome and check if the issue is resolved.
- Open Google Chrome and go to chrome://settings/reset
- Click on the Restore settings to their original defaults option, shown highlighted.
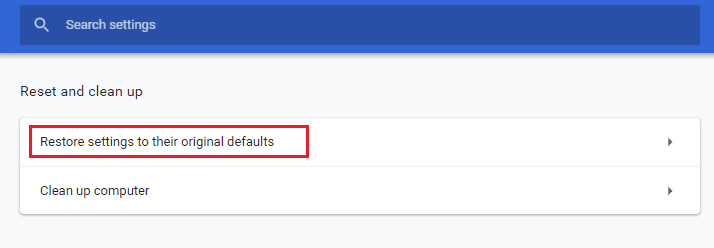
- Now, confirm your action by clicking on the Reset Settings button.
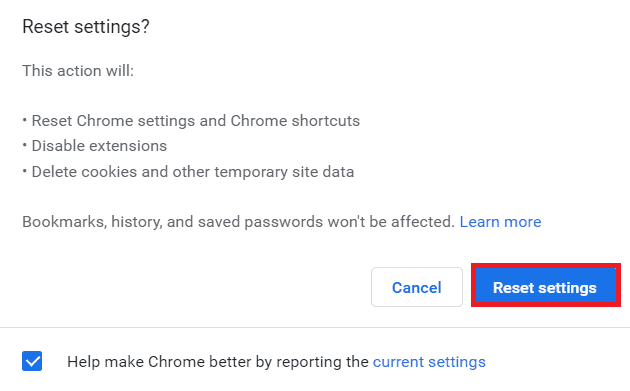
Method 15: Reinstall Chrome
If none of those mentioned above methods have helped you, you can try reinstalling Google Chrome to fix Chrome ran out of memory issue. Doing this will fix all the relevant issues with the search engine, updates, or other related problems triggering this issue.
Note: Back up all favorites, saved passwords, bookmarks and sync your google account with your Gmail. Uninstalling Google Chrome will delete all the saved files.
- Hit the Windows key, type apps and features, and click on Open.
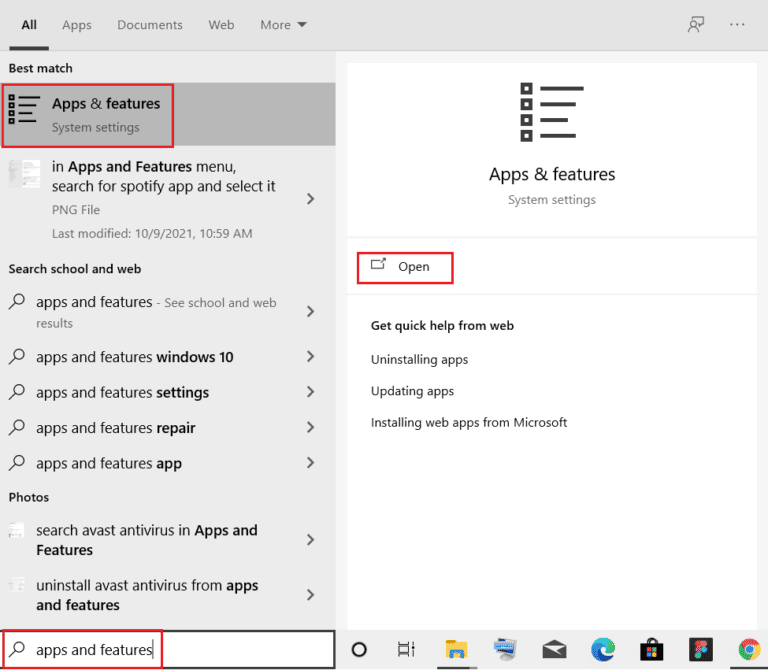
- Search for Chrome in Search this list field.
- Then, select Chrome and click on the Uninstall button shown highlighted.
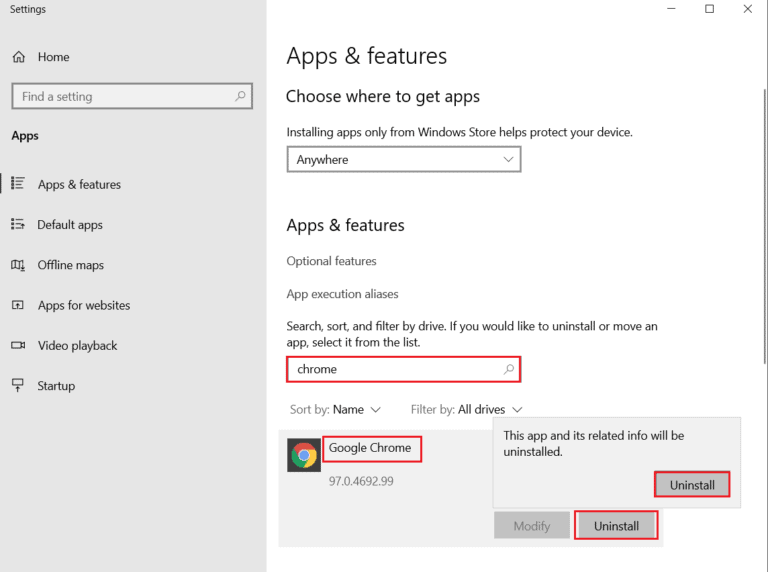
- Again, click on Uninstall to confirm.
- Now, press the Windows key, type %localappdata%, and click on Open to go to AppData Local folder.
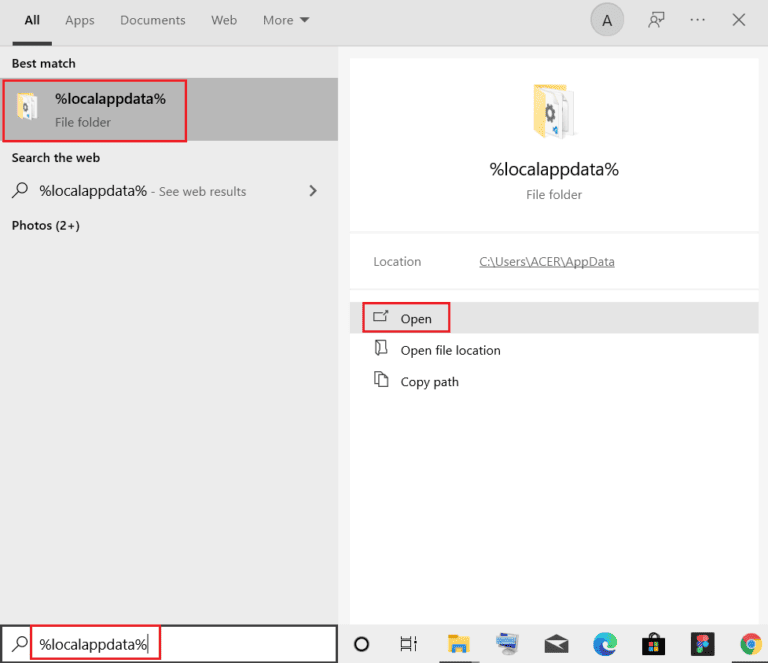
- Open the Google folder by double-clicking on it.
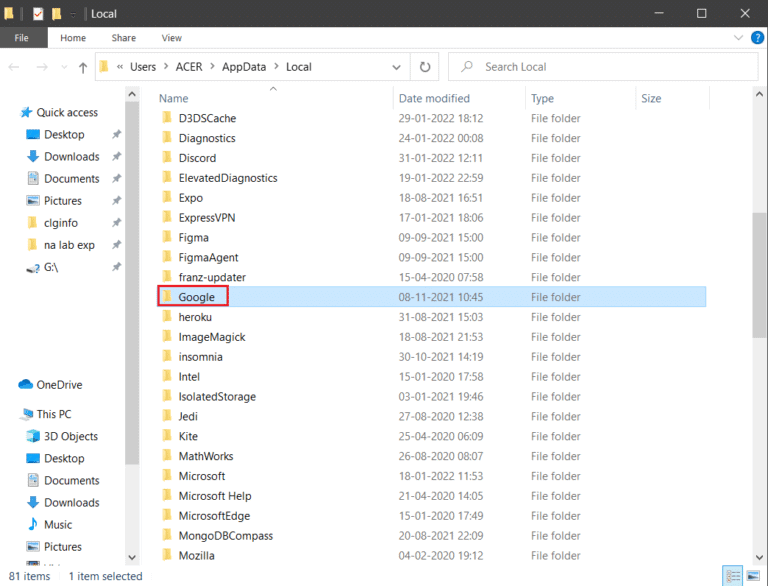
- Right-click on the Chrome folder and select the Delete option as depicted below.
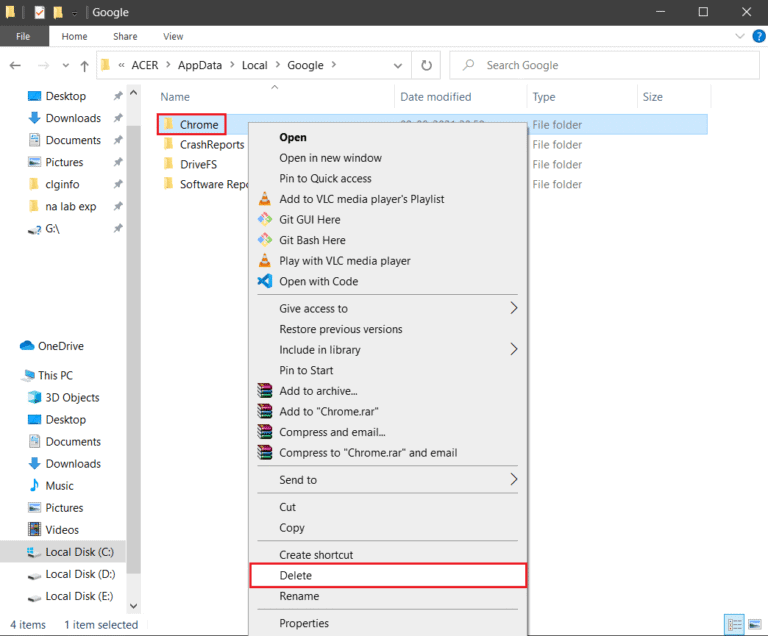
- Again, hit the Windows key, type %appdata%, and click on Open to go to AppData Roaming folder.
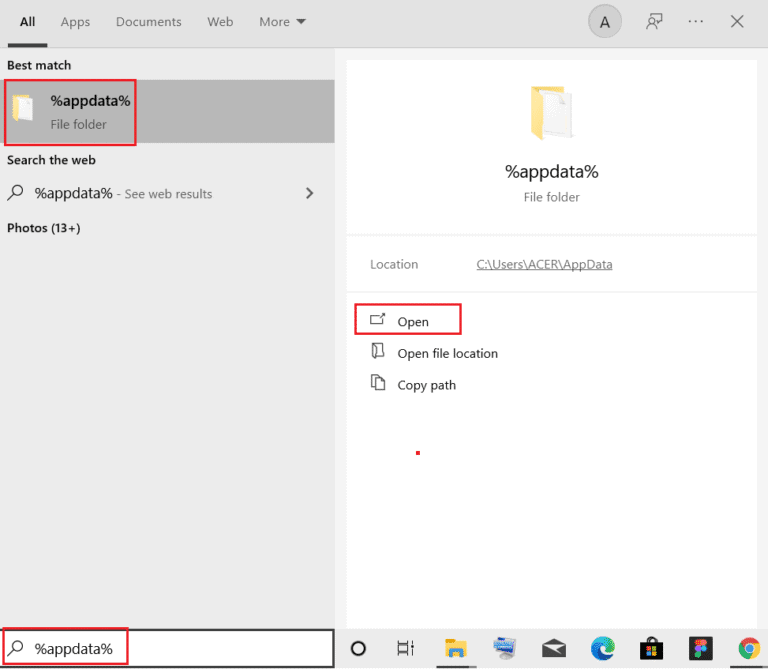
- Again, go to the Google folder and delete the Chrome folder as shown in steps 6 – 7.
- Finally, restart your PC.
- Next, download the latest version of Google Chrome as shown.
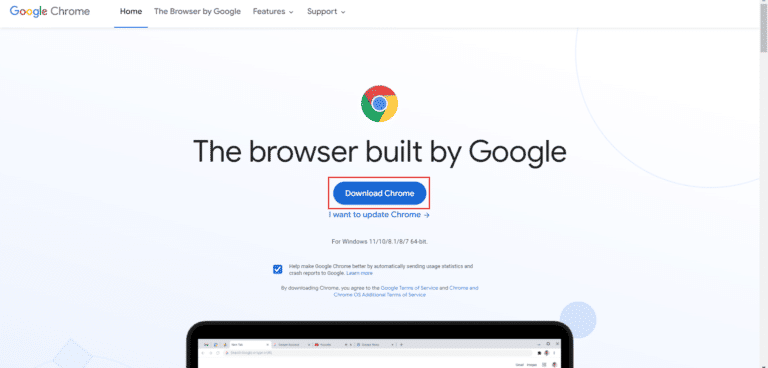
- Run the setup file and follow the on-screen instructions to install Chrome.