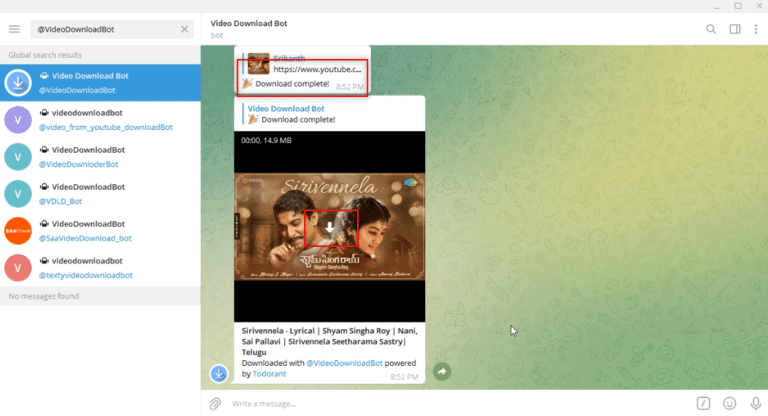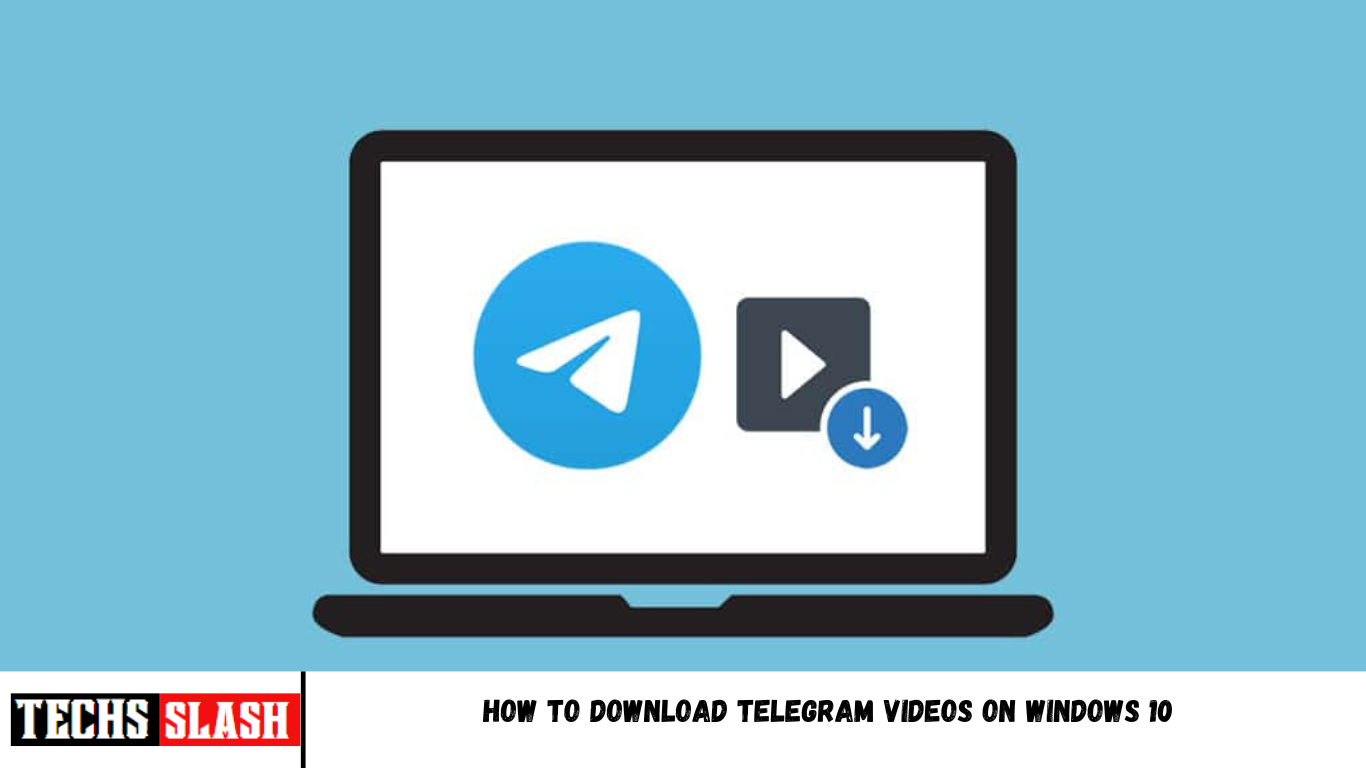One of the apps that help us with sharing files is Telegram. Owing to its rise in the pandemic period, it has become a popular app that can be used to share all sorts of files with ease. If you are looking for answers to the questions, how to Download Telegram Videos, what is Telegram Video Downloader, how to download Telegram Videos Faster, etc., don’t worry. This article will provide you with good information about the Telegram app, and the methods of downloading the files in it on your Windows 10 desktop/laptop. You will also learn about Free Telegram Video Downloader and Free Telegram Video Downloader HD Quality Fast. Read the entire article to learn more about this.
How to Download Telegram Videos on Windows 10
The Telegram Desktop app is considered for explaining the methods described below, and may not be relied on for Telegram web or Telegram app on Mobile Phones. Read How to Create Telegram Account on Android here. The Telegram Desktop app has to be downloaded to your PC to understand the methods explained below.
Method 1: Through Desktop App
This section describes the method of downloading a video from the Telegram app to your PC. The method involves saving the video in Telegram to a local folder on your PC. The downloaded file can be viewed in offline mode as well.
Step I: Download Telegram Video
- Search for Telegram app in the search bar.
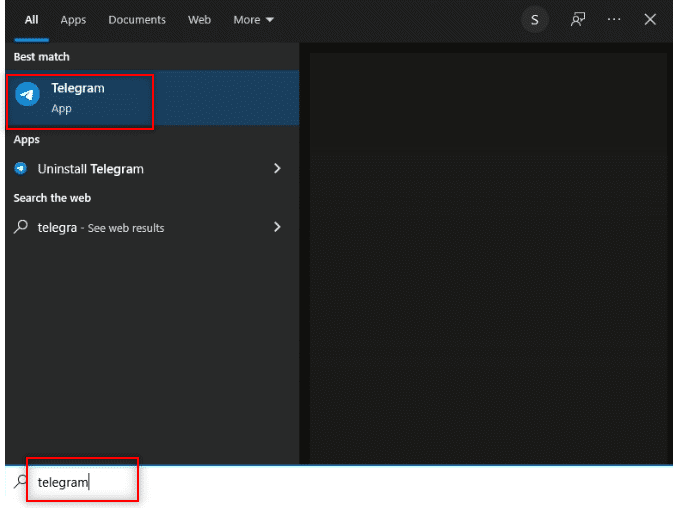
- Open Telegram Desktop app on your PC by double-clicking on the app.
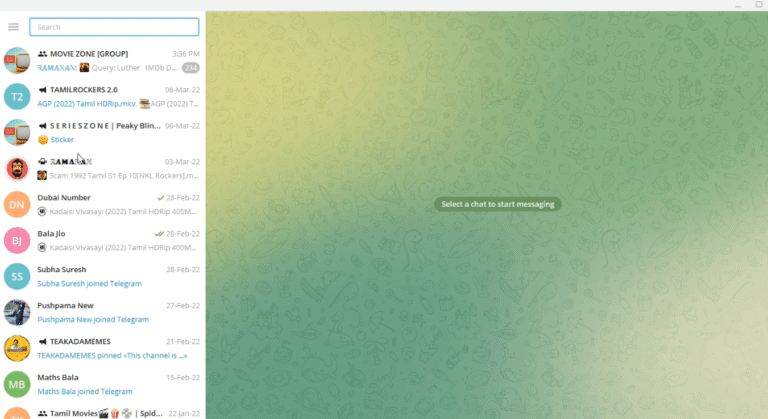
- In the search bar in the left pane of the window, type in the keyword or the name of the video file, you would like to search for.
Note: For explanatory purposes, physics video is searched.
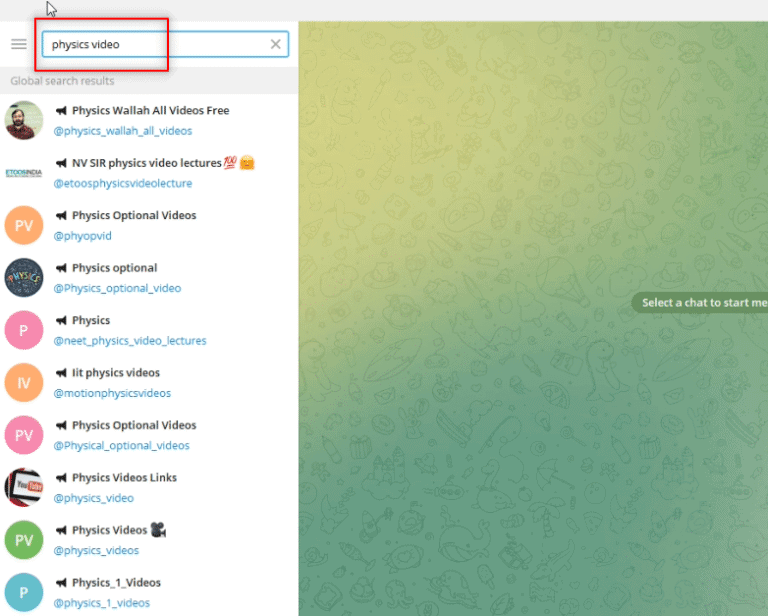
- Search through the accounts in the left pane of the window, and select the account from which you would like to download the video.
Note: Physics optional with the account name @Physics_optional_video is chosen for explanatory purposes.
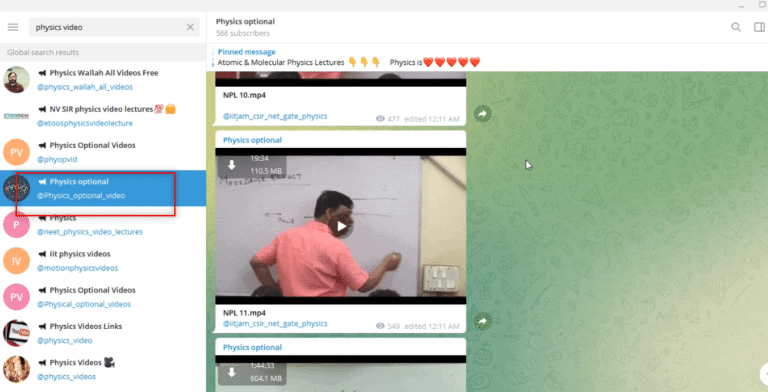
- Download the required video by clicking on the down arrow button available at the top of the video.
Note: The video file NPL 11.mp4 is downloaded from the Physics optional account for explanatory purposes.
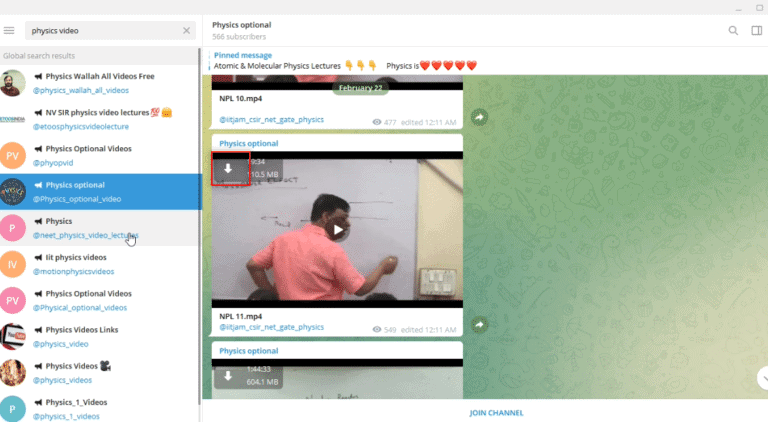
- After you click on the download button depicted by the down arrow, the download of the video will begin. Wait till the process is complete, and you can view the downloaded file.
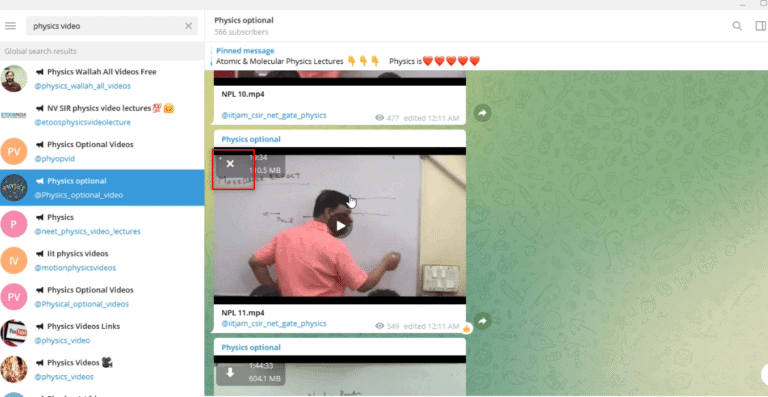
- If you wish to take a look at the preview option of the video, click on the play button available at the center of the video. You can get a little information about the video, such as the quality of the video, clarity of sound, etc. in this view.
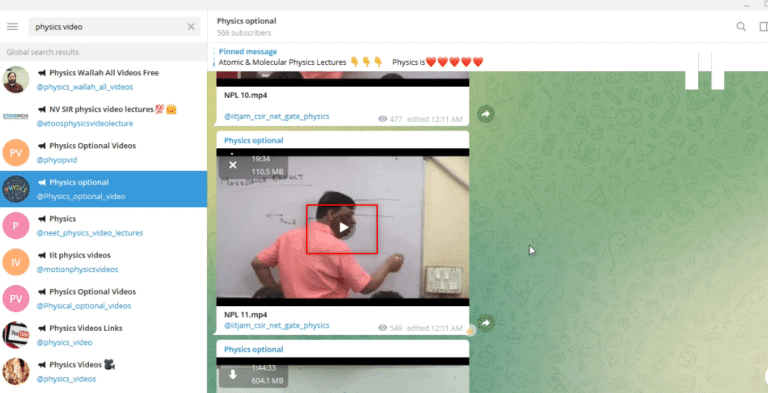
Step II: View Video in Telegram app
The steps described below allow you to view the video in the Telegram app itself and use the app as a Video Player app.
- After the video has been downloaded, you can click on the play button of the downloaded video and view your file in the Telegram app itself.
Note: The download option will disappear from the video and the duration of the video will be available at the top, indicating that the file has been downloaded
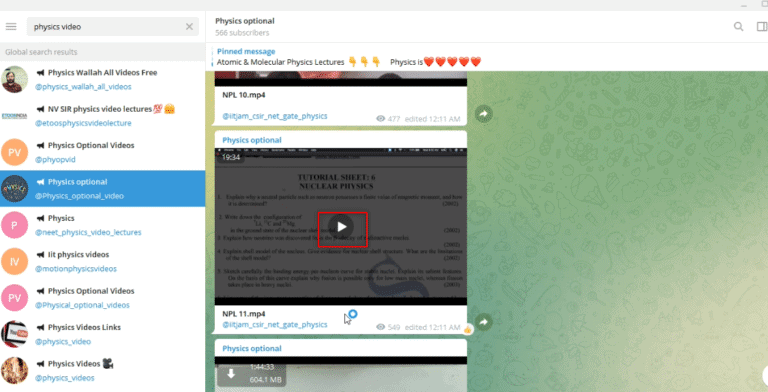
- You can view the video file in full-screen mode by clicking on the full-screen option indicated by the full-screen icon available at the bottom of the video.
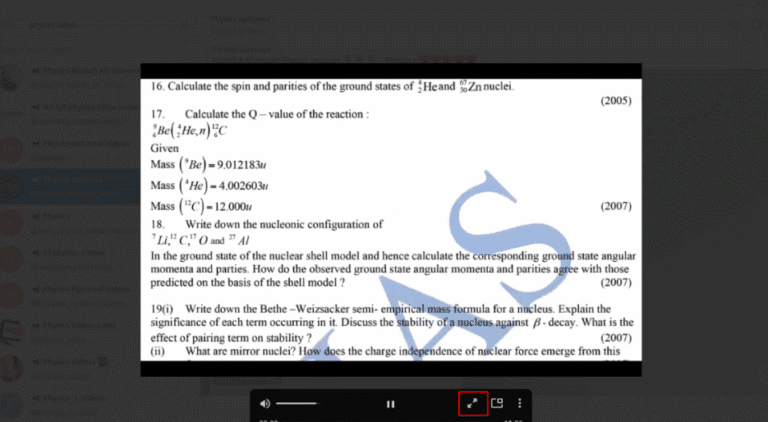
To exit the video file in the Telegram app, click on the close option indicated by the close or x icon at the top of the video.
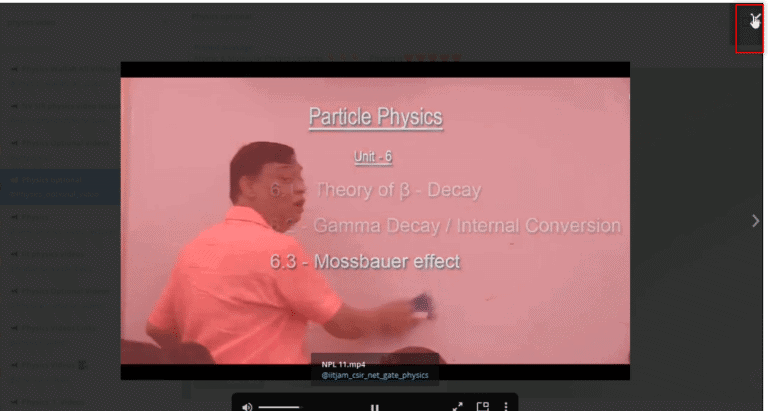
Step III: View Video as File
The steps explained below allow you to view the video using any Video Player app in your PC. In other words, it would permit you to view the downloaded video as for any other file in your system.
- Open Windows Explorer on your PC and navigate to the Downloads folder.
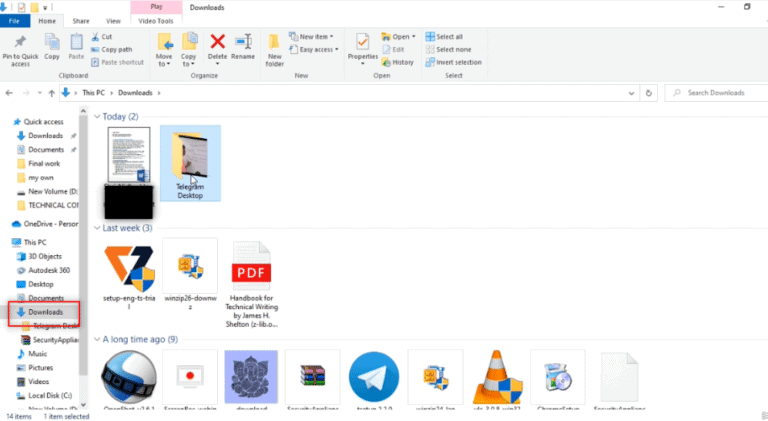
- You will find a folder Telegram Desktop created in this folder as soon as you start the download process of any video from the Telegram app.
Note: You will find an incomplete file as soon as you start the download process of any video in the Telegram app. Here, you can see the NPL 11.mp4 file in an unplayable format in the Telegram Desktop folder
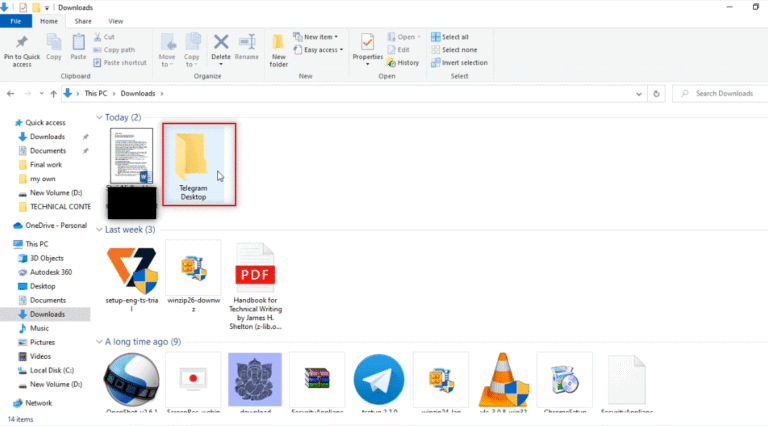
Open the Telegram Desktop folder and you will find the downloaded video in the place. You will find NPL 11.mp4 in this folder.
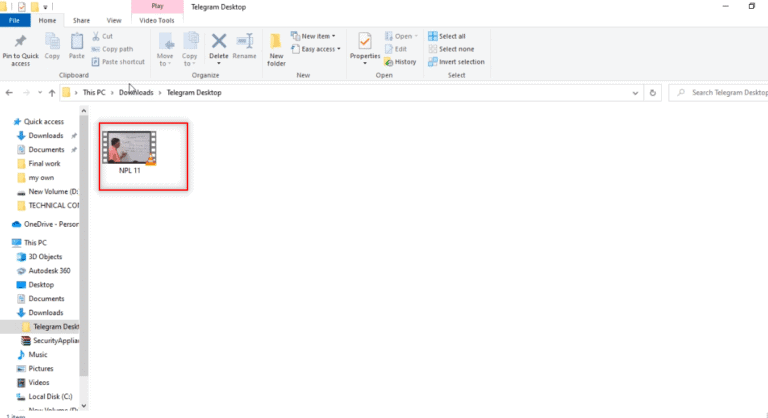
- You can view the file in any of the Video Player apps available on your PC.
Note: Here, VLC Media Player is chosen for explanatory purposes.
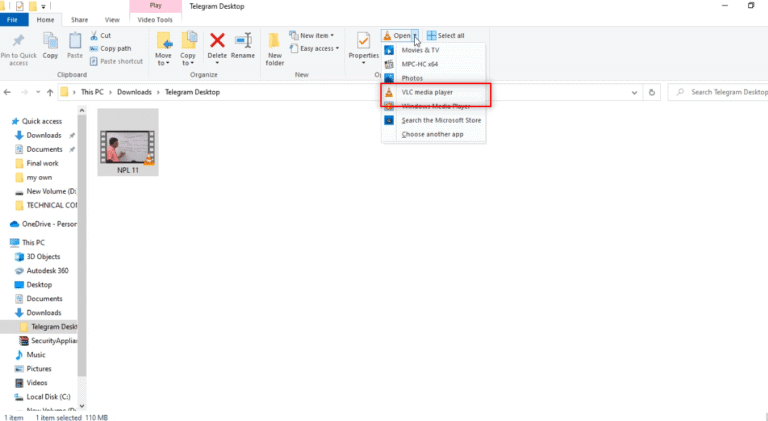
Step IV: Save Video Elsewhere
The steps mentioned below will explain the way of saving the file at another location in your PC, than the designated folder. This means that it will allow you to save the video file at any other location. If you don’t like the destination location of the video file, that is, Telegram Desktop, then, you can save the video in your preferred location.
- Before you start to download the video, right-click on the video file available as a message in the account.
Note: The download icon is available in the video file in this account indicating that the video file isn’t downloaded for now.
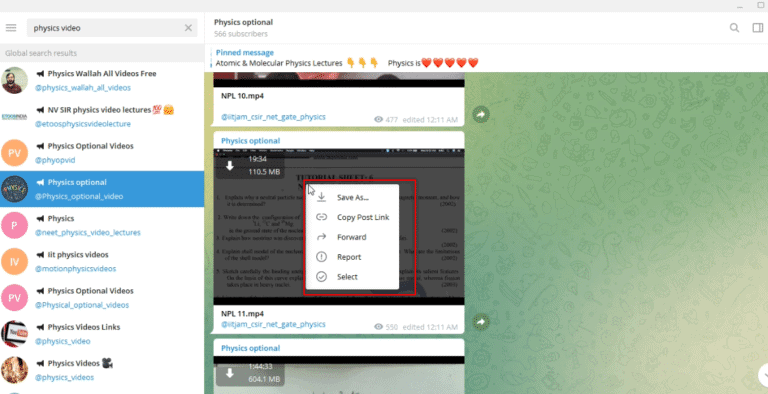
- In the drop-down menu available, select the Save As option to save the video file.
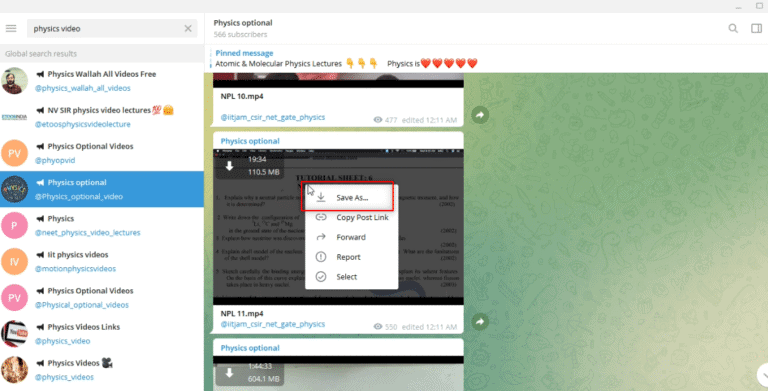
- In the window that is available to save the file, choose the folder you would like to save your video from the left pane of the window.
Note: The Desktop folder is chosen as the destination folder for saving the video for explanatory purposes.
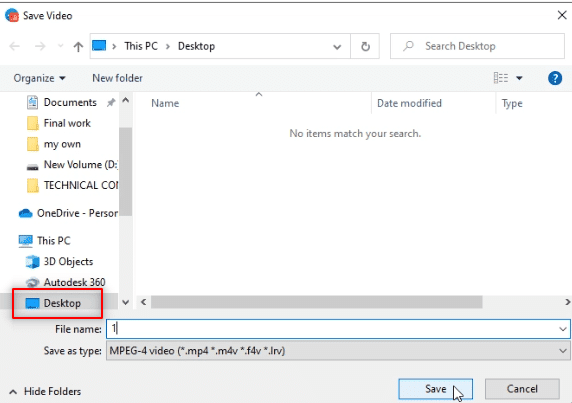
- In the bar provided for saving the file, type in the new name of the video file.
Note: Here, 1phy is typed as the name of the video file.
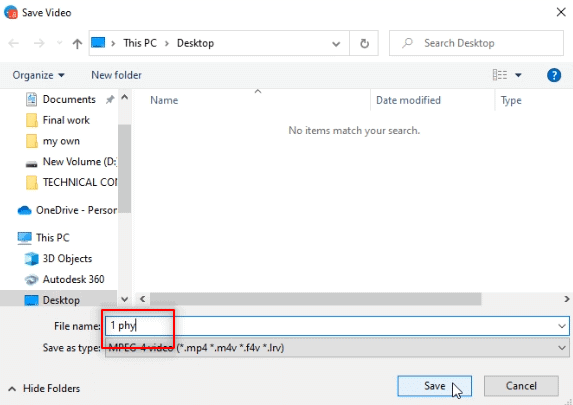
- Click on the Save button of the window to save the video file in the folder you have chosen.
Note: Here, the video 1phy.mp4 is saved in the Desktop folder.
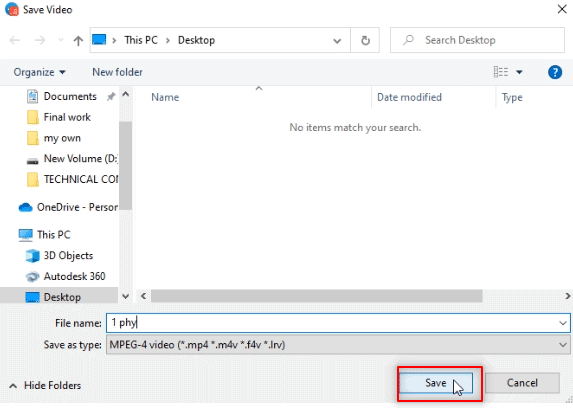
- Now, you can view the file 1phy.mp4 in the Desktop folder using any Video Player app on your PC.
Note: Alternatively, you can rename the downloaded video file in Telegram Desktop folder and move it to any folder you would like to save the video.
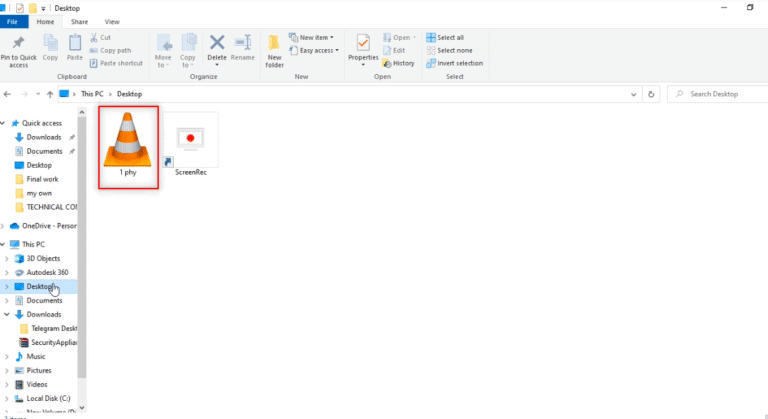
Method 2: Through Third-party Tool
Telegram needs a Video Downloader that can download the Telegram video files swiftly. It is an online service that helps download the telegram files at ease and HD quality. To do this, we would need a bot to convert the video file to a usable link address and a reliable Video downloader. You can use the Video downloader described for the process.
- In the search bar of the Telegram app, type @Files2LinkProBot to command the bot.
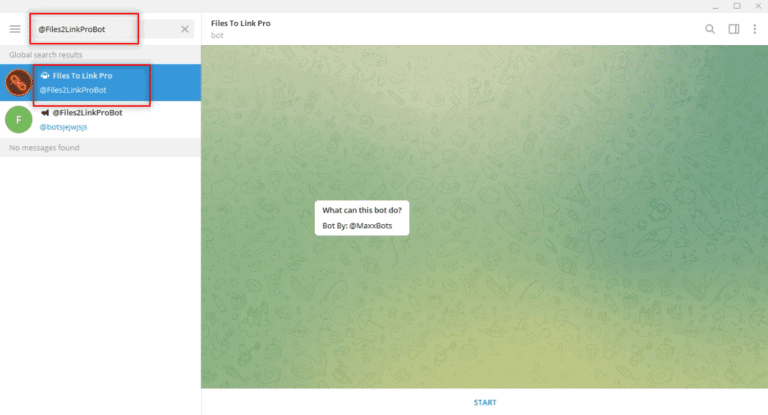
Click on START at the bottom of the account in the bot. Click on the JOIN CHANNEL window and Click on JOIN CHANNEL at the bottom of the Channel account.
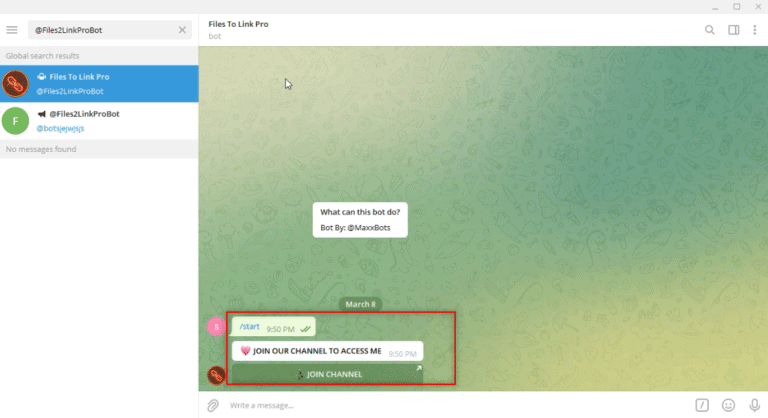
- Choose any video file and right-click on it. From the options in the drop-down menu, select Forward option.
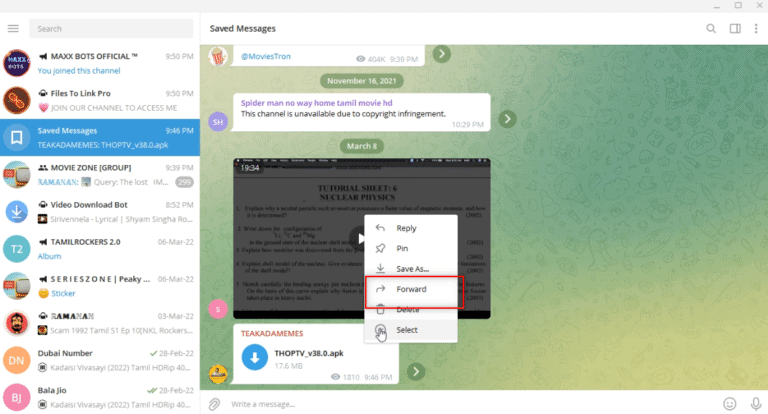
- In the screen displayed, choose Files To Link Pro bot as the recipient and press the Enter key.
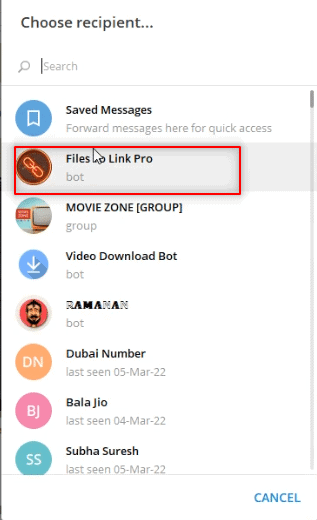
- Wait for a few minutes, and you will receive a message from the bot for the video file sent.
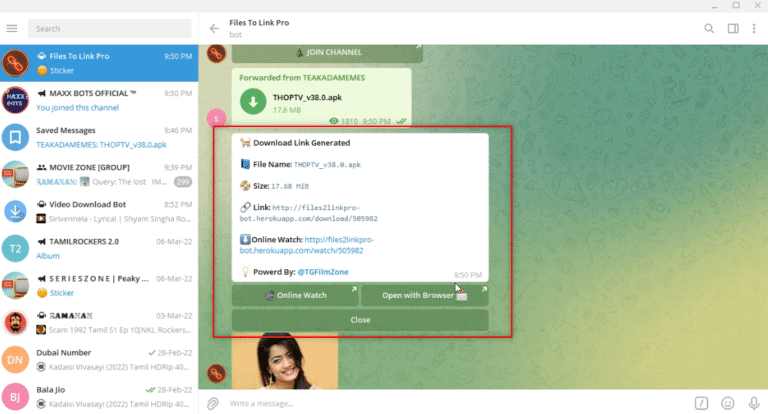
- In the message received, click on the Link: available. You will receive a momentary message Text copied to clipboard as a confirmation message.
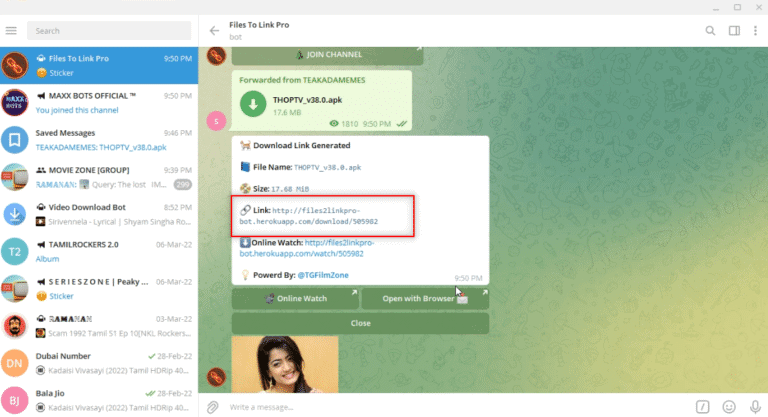
- Open your web browser and search for Telegram Video Downloader and click on the first search result.
Note: You can alternatively use the PasteDownload to open the Telegram designated Video Downloader.
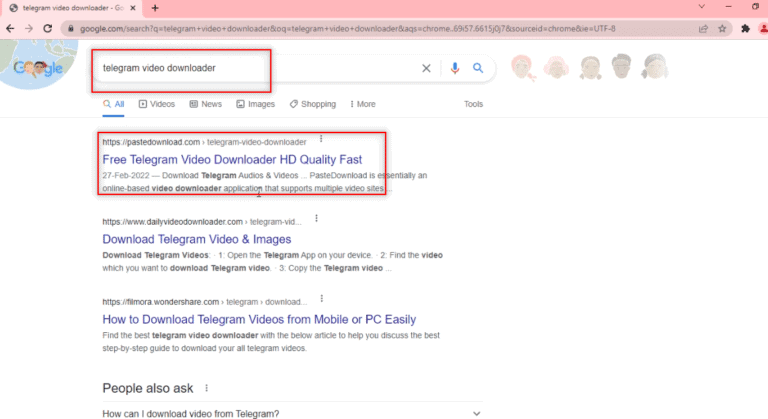
In the search bar provided, paste the link copied from Telegram, by pressing Ctrl+ V keys simultaneously.
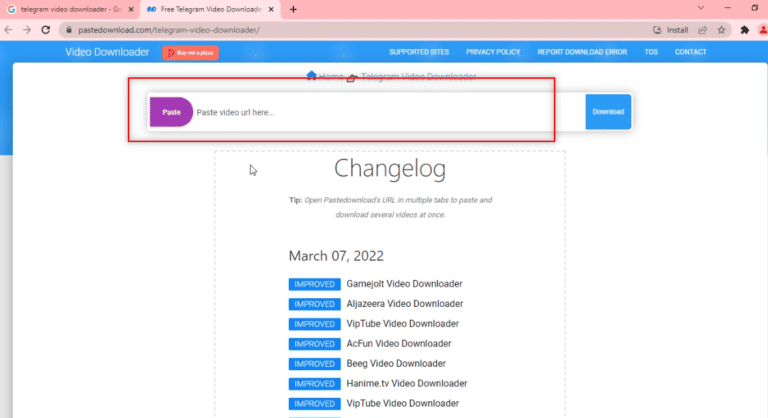
paste the link copied. How to Download Telegram Videos
- Wait for the download process to complete and you will receive a downloadable file at the bottom. Click on Download button to download your video file.
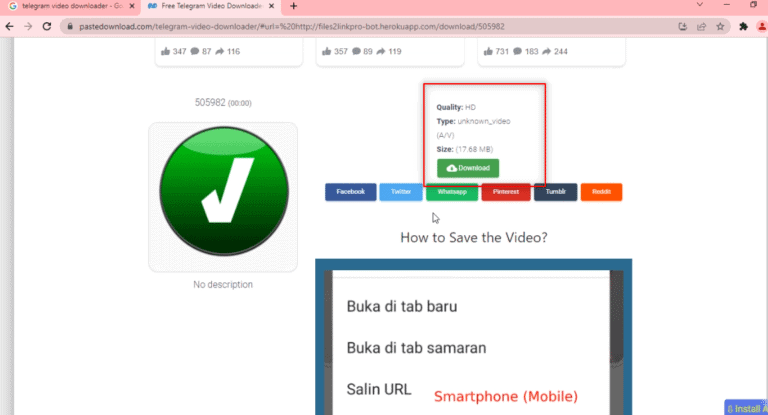
Method 3: Through Browser Extensions
This way permits downloading the video file with just a click. This uses the web browser for downloading purposes. The method uses a bot to convert the video file to a link that can be used by the web browser. Alternately, you can use Wondershare Helper Compact Video Converter.. Alternately, you can use Wondershare Helper Compact Video Converter..
- In the search bar of the Telegram app, type @Files2LinkProBot to command the bot.
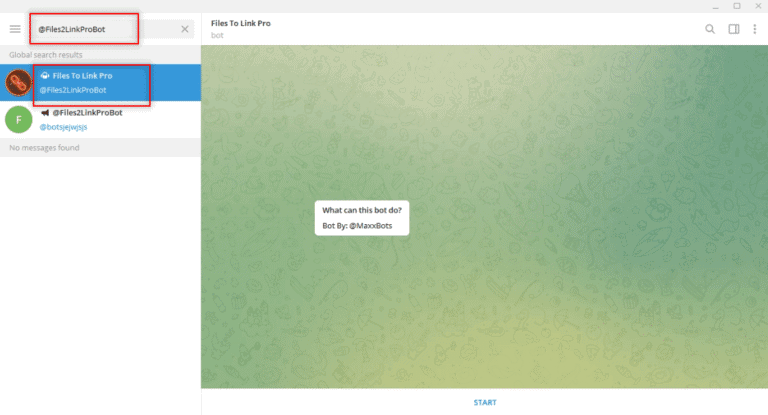
Click on START at the bottom of the account in the bot. Click on the JOIN CHANNEL window and Click on JOIN CHANNEL at the bottom of the Channel account.
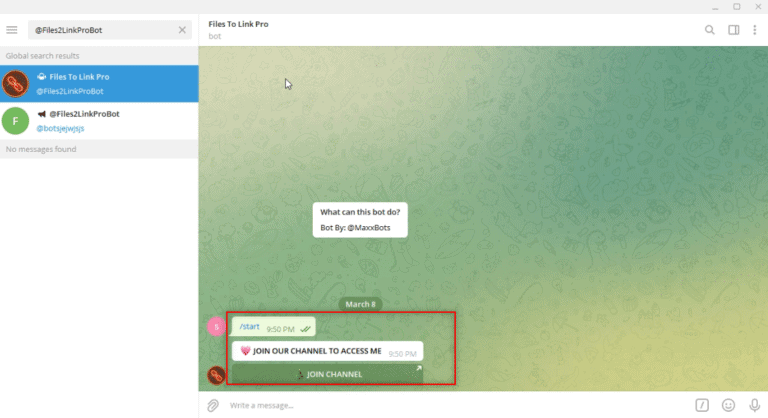
- Choose any video file and right-click on it. From the options in the drop-down menu, select Forward option.
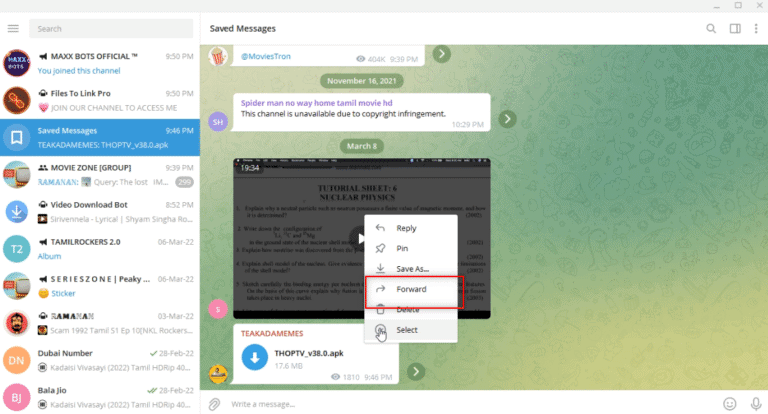
- In the screen displayed, choose Files To Link Pro bot as the recipient and press the Enter key.
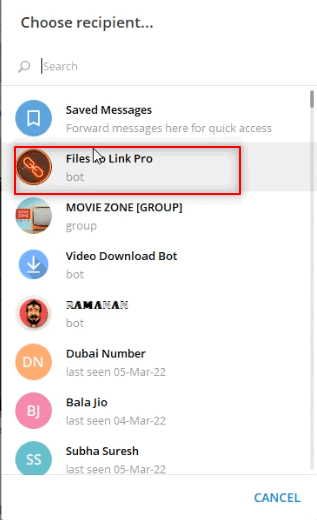
- Wait for a few minutes, and you will receive a message from the bot for the video file sent.
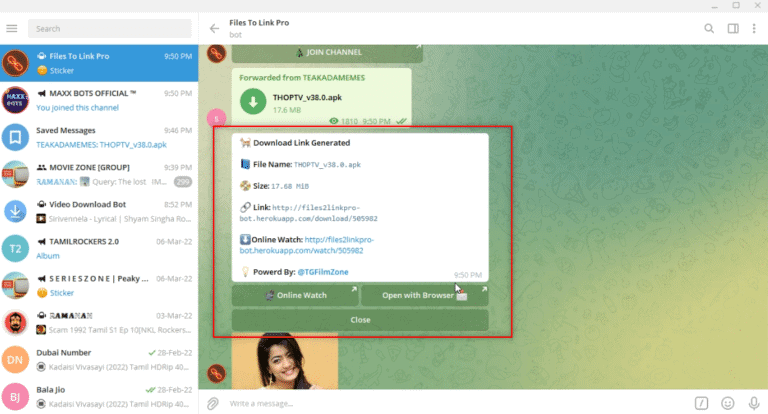
In the message from the bot, you will see a link named Open with Browser under the message. Click on it to initiate the file downloading process.
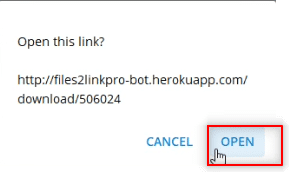
- After some time, the video will get downloaded at the bottom of your web browser screen, and will be available in offline mode.
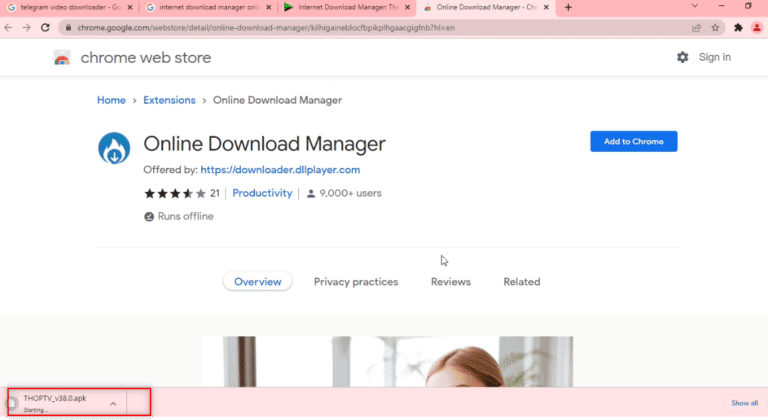
Method 4: Through Telegram Bot
This method can be used to download large files, as it uses a bot that converts the video file into a downloadable file. In other words, it makes the telegram file a web file that can be downloaded with just a click.
- Search for Public Download Link in the search bar of the Telegram app.
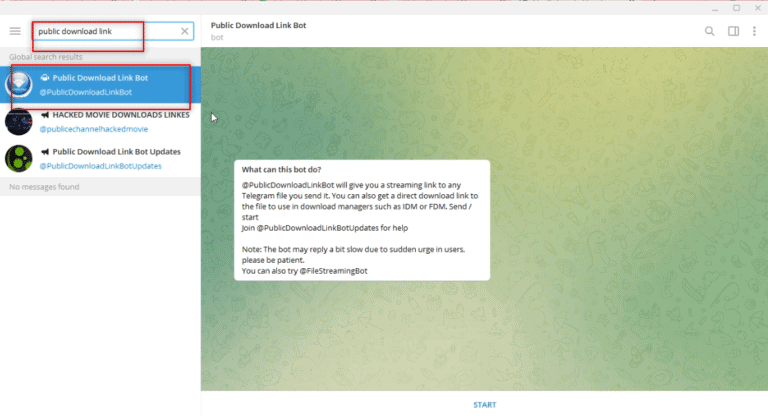
- Click on START option to start the bot.
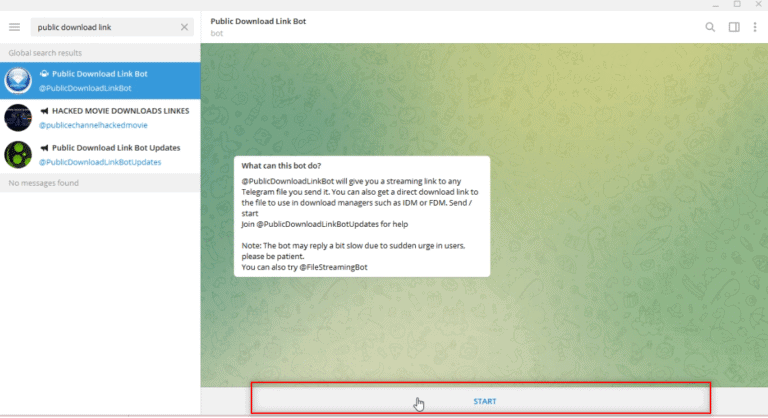
- Join @PTGProjects group to use the bot, by clicking on JOIN CHANNEL at the bottom of the group.
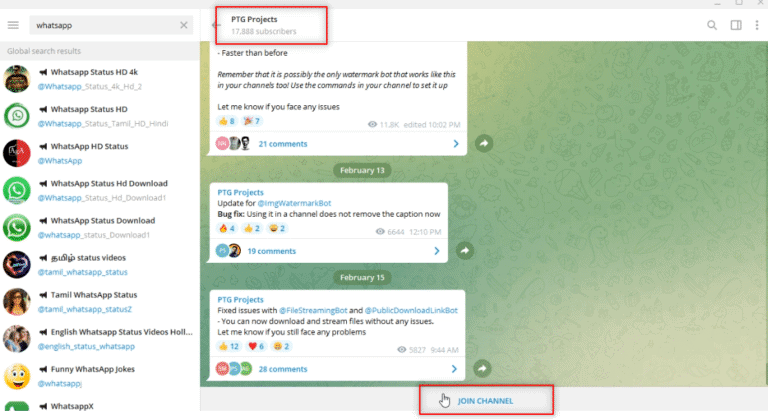
Choose a video file and right-click on it. From the options displayed in the drop-down menu, click on Forward option.
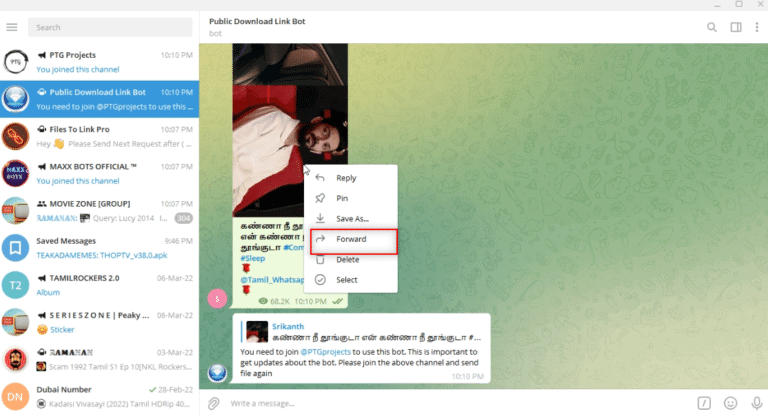
- In the next window, choose Public Download Link Bot in the list by clicking on it.
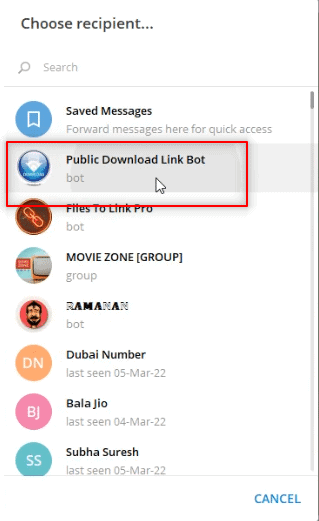
- Press the Enter key, and wait for some time. You will receive a message from the bot with the web link. Click on it to open the link in the web browser.
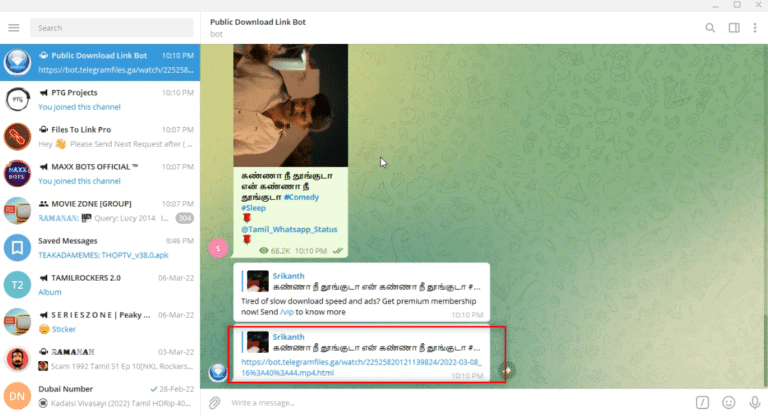
- After the link is loaded, scroll down to find the DOWNLOAD button available in the browser. Click on it to download your video file.
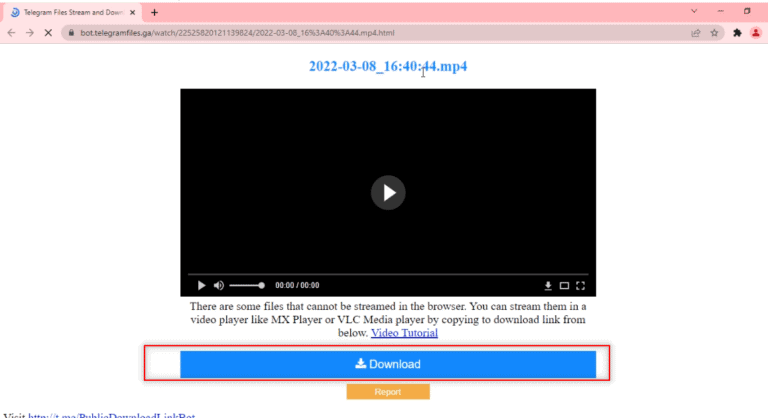
Method 5: Through Social Media Websites
This section will introduce to you a method of downloading videos from other Social media websites to your PC using the Telegram app. This method allows you to download videos faster and of a higher quality.
- Search for @VideoDownloadBot in the Search bar of the Telegram app.
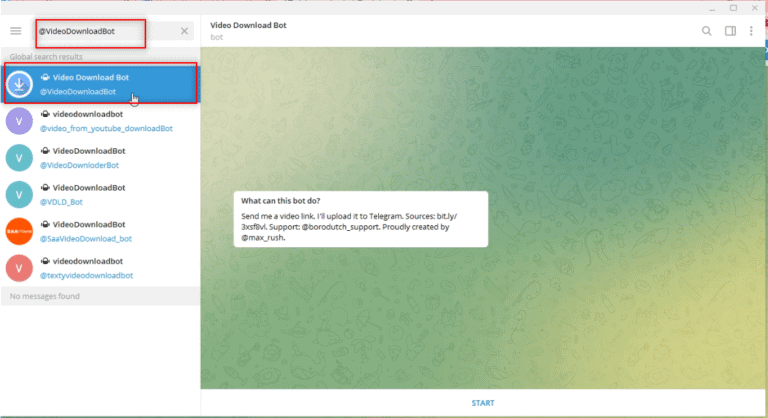
Click on START provided at the bottom of the screen in the app to start the operations of the bot.
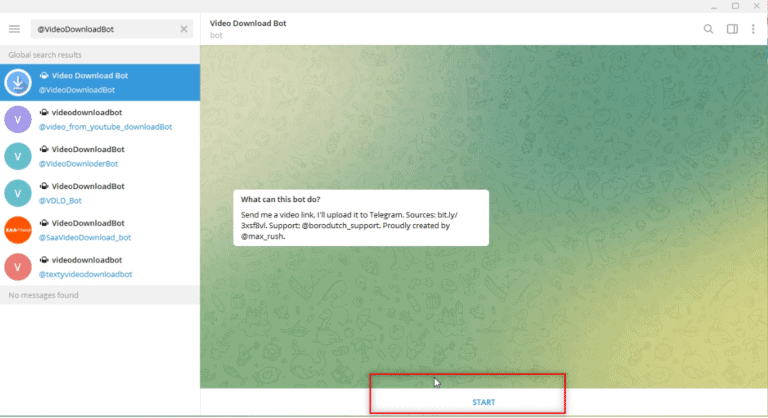
- Copy the link or the URL address of the video you would like to download from the bar available at the top.
Note: For explanatory purposes, a YouTube video is considered
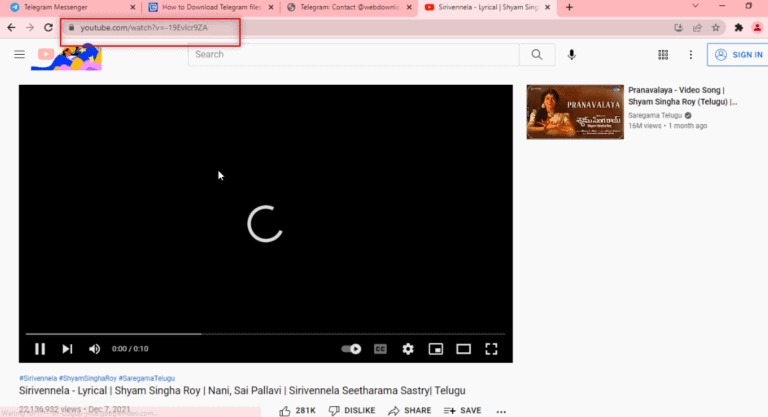
- Paste the link in the message bar provided in the Telegram app for the bot account as shown.
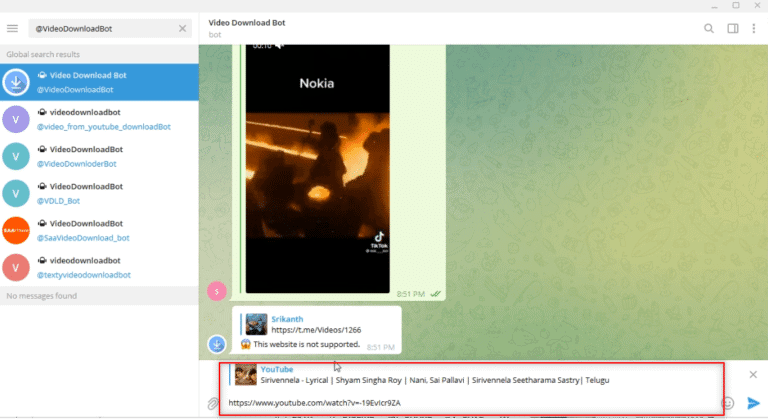
- Press Enter to start the process. Wait till the bot performs the operations.
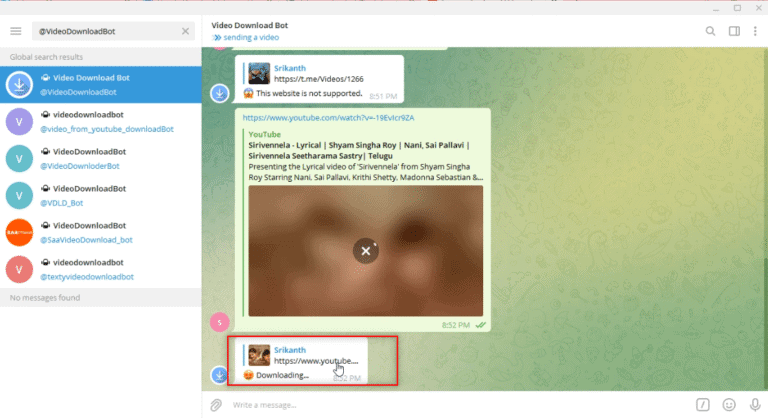
- After the process is complete, you will receive a message Download complete! The YouTube video is now in downloadable format as a message in the bot account. Click on the download icon to download the video.
Note: The video would get downloaded instantly and in a higher quality.