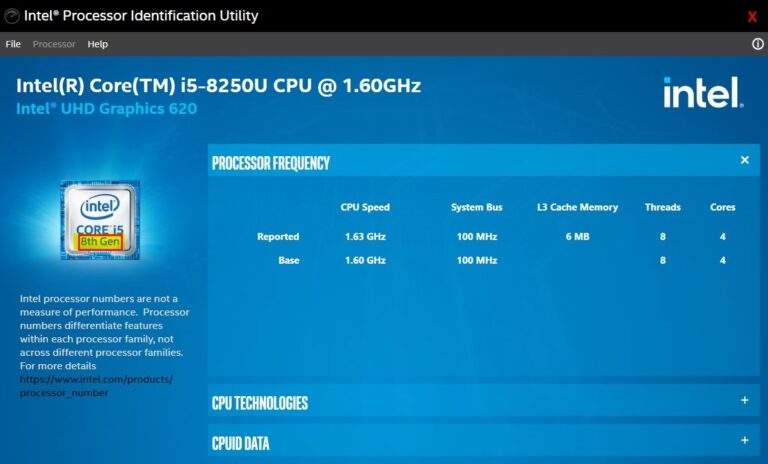The Central Processing Unit or CPU is said to be the brain of the computer because it handles all processes and controls all peripherals. It provides the processing power to the operating system to perform any given task. The CPU performs basic arithmetical, input/output, and logical operations specified by the instructions in the program. While buying a new laptop, you should choose one according to the processor and its speed. Since very few people know about the same, we have taken it upon ourselves to educate our readers on how to check generation of Intel processor of laptop. So that, you can make an informed decision.
How to Check Intel Processor Generation of Laptop
There are only two processor manufacturing companies in the world, i.e. Intel and AMD or Advanced Micro Devices. Both tech-giants are based in the United States and primarily, focus on making semiconductor devices including CPU, GPUs Mother Board, Chipset, etc. Intel Corporation was founded by Gordon Moore & Robert Noyce on 18 July 1968 in California, U.S.A. Its state-of-the-art products and supremacy in the processor industry for computers are beyond comparison. Intel not only makes processors but also makes Supercomputers, Solid State Drives, Microprocessors, and even self-driving cars.
Processors are classified by generations and clock speeds. At present, the latest generation in Intel Processors is the 11th generation. Processor models used are Intel Core i3, i5, i7 & i9. Knowing the type of processor will help you while gaming, hardware upgrade, application compatibility, etc. So, let us learn how to check generation of laptop.
Method 1: Through About Section in Settings
This is the simplest & the easiest method to determine the generation of laptop. Here’s how to check Intel processor generation of laptop using Windows Settings:
- Press Windows + X keys to open Windows Power User Menu.
- Here, click on System, as shown.
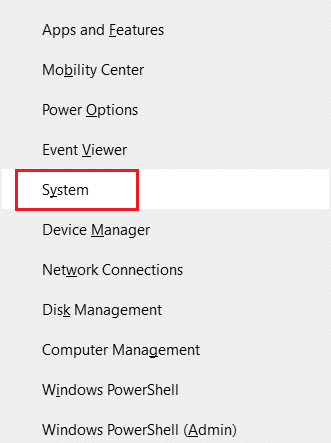
It will open the About section from Settings. Now under Device specifications, note the details of the processor, as illustrated below.
Note: The First digit in the series represents the processor generation. In the above picture, out of 8250U, 8 represents 8thGeneration Intel Core i5 Processor.
Method 2: Through System Information
This is another quick method where you can find detailed information about system software and hardware configuration. Here’s how to check Intel processor generation of laptop in Windows 10:
- Click on Windows search bar and type system information. Then, click on Open, as shown.
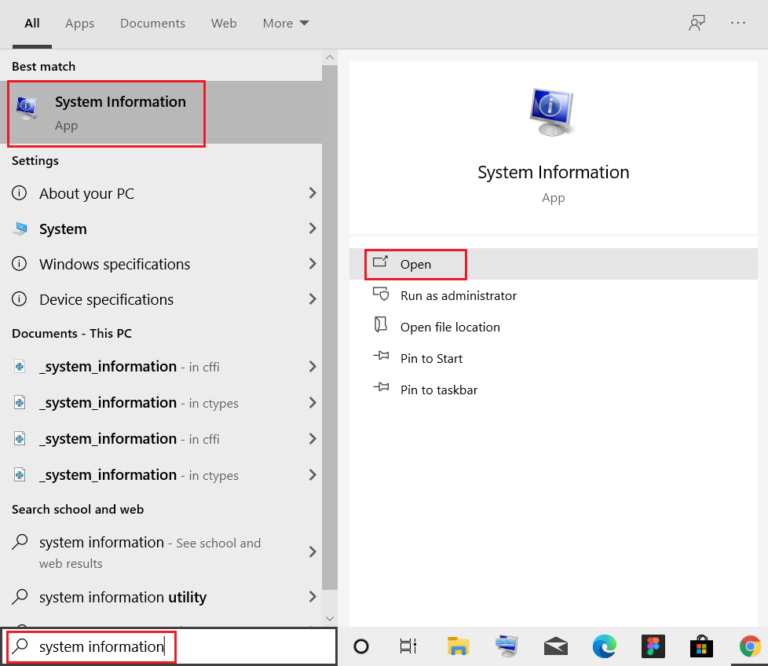
- Note the desired details against the Processor category under System Summary.
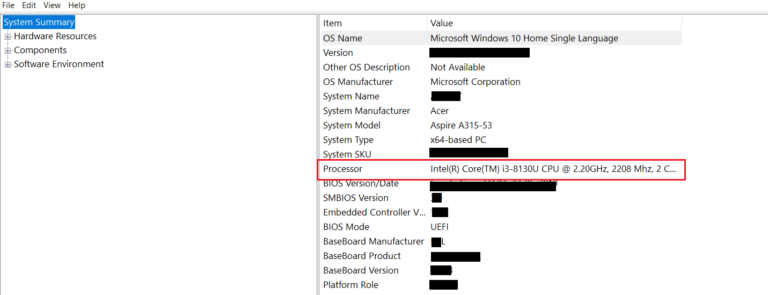
Method 3: Through Task Manager
Here’s how to check Intel processor generation of laptop using Task Manager:
- Open Task Manager by pressing Ctrl + Shift + Esc keys together.
- Go to the Performance tab, and look for CPU.
- Here, the details of your processor will be given as highlighted below.
Note: The First digit in the series shown highlighted, represents the processor generation e.g. 8th generation.
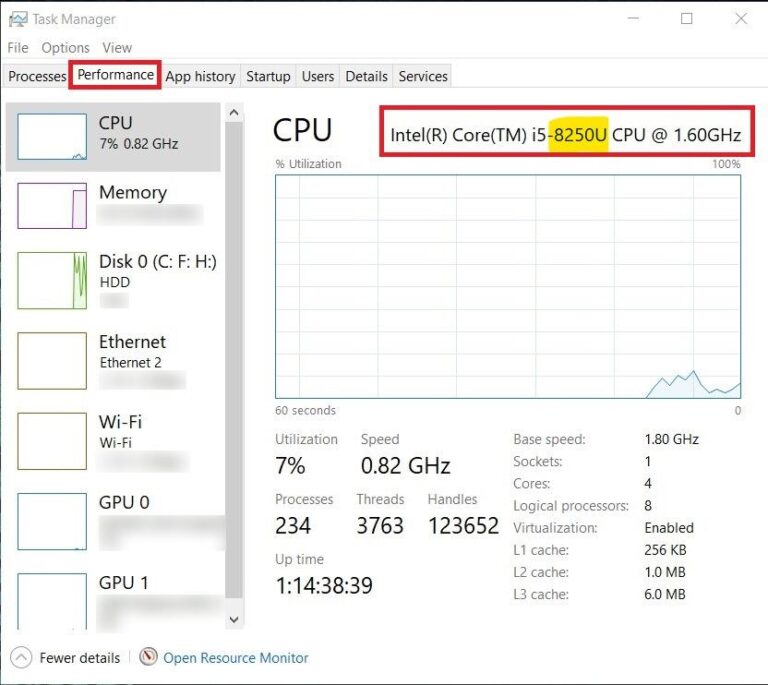
Method 4: Through Intel Processor Identification Utility
There’s another method by which you can identify Intel Processor Generation. This method employs a program by Intel Corporation to answer your query of how to check intel processor generation.
- Download Intel Processor Identification Utility and install it on your PC.
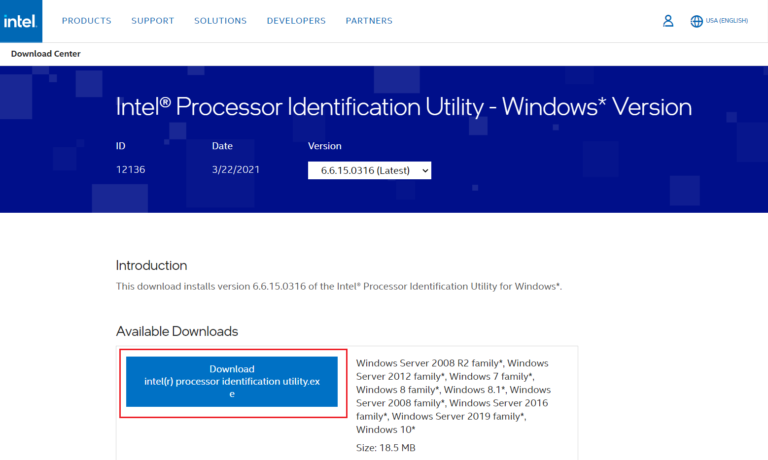
Now run the program, to view the details of your processor. Here the processor generation is highlighted below.