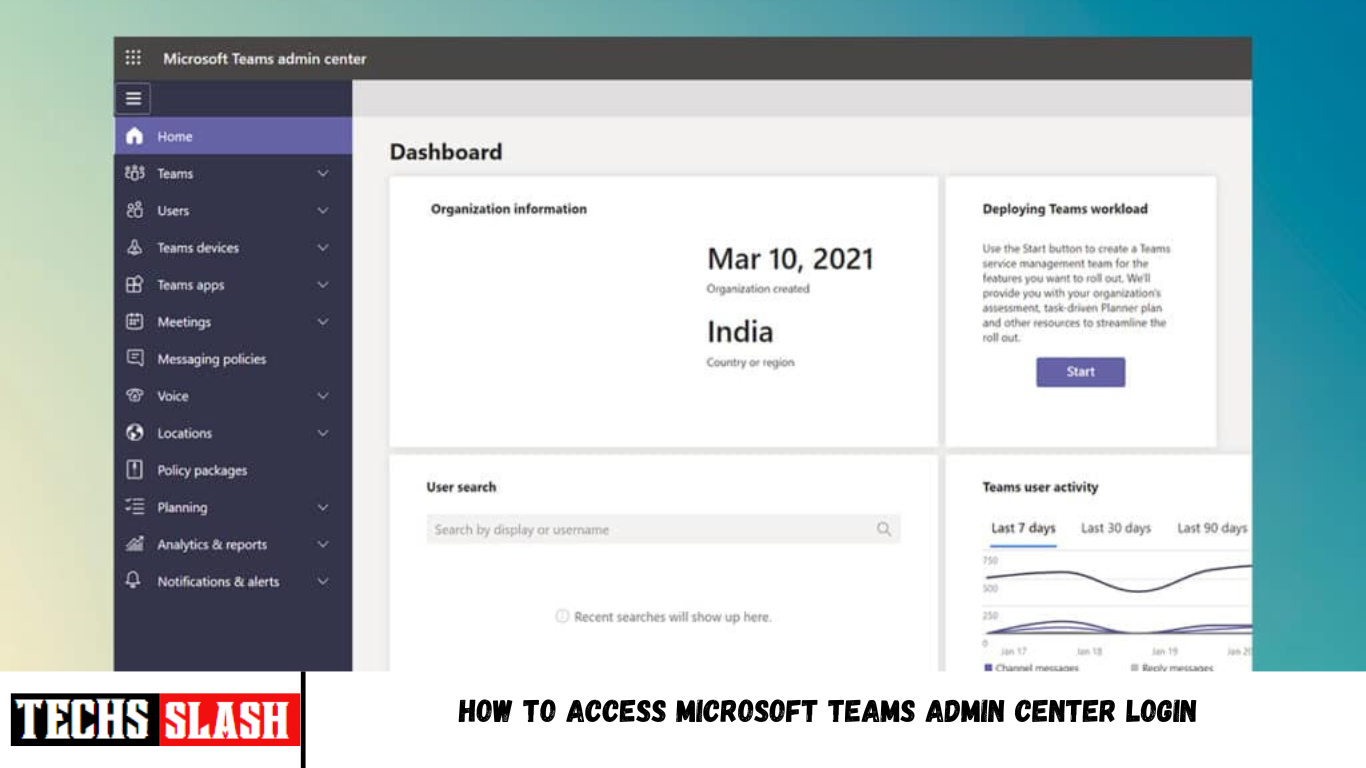Teams is a sophisticated collaboration solution from Microsoft. You may get it for free or buy Microsoft 365 license. You don’t have access to the same admin center as corporate users when you utilize the free edition of Microsoft Teams. Premium/business accounts have access to Microsoft Teams admin section, where they may manage teams, tabs, file permissions, and other features. We bring to you a helpful guide that will teach you how to perform Microsoft Teams admin center login through Teams Admin or Office 365. So, continue reading!
How to Access Microsoft Teams Admin Center Login
Microsoft Teams currently has more than 145 million active users. It is a very popular app for businesses as well as schools. You may need to update Teams that your company uses for collaboration as an admin, global, or Teams Service Administrator. You might need to automate procedures to manage various teams using PowerShell or the Admin Teams Center. We have explained how to perform Microsoft Teams admin center login and run your admin center like a pro in the next section.
The admin center may be found on the official website of Microsoft and can be accessed directly or through Microsoft Office 365 admin center. You’ll need the following to do so:
- A web browser with an active internet connection.
- Access to the admin user email & password.
Note: If you’re not sure which email your Microsoft Teams admin account is associated with, use the one that was used to purchase the license. Once you have access to Microsoft Teams admin area, you may add more admin users too.
Method 1: Through Microsoft 365 Administration Page
Here are the steps to perform Office 365 admin center login to access Microsoft Teams admin center:
- Go to Microsoft Office 365 admin center official website.
- In the upper right corner, click on the Sign in option as shown.
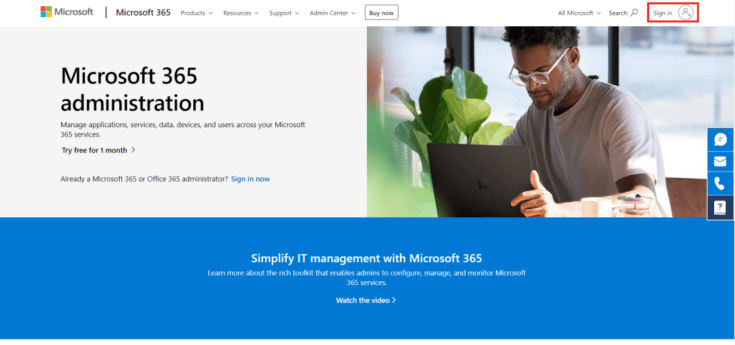
Sign in to your admin account using Administrator Email account & Password.
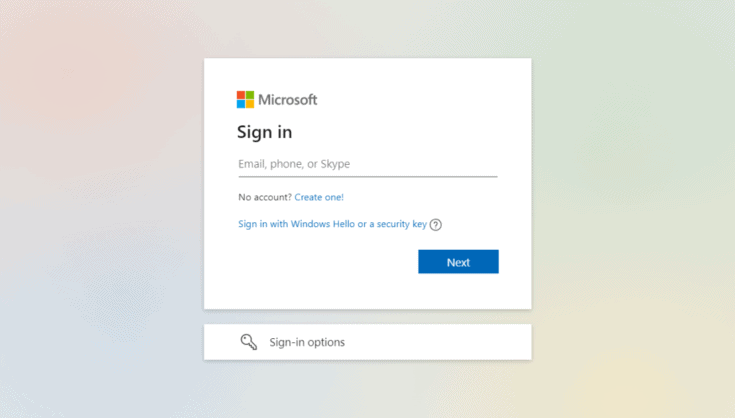
- Scroll down to Office 365 Admin Center area in the left pane and click on the Teams icon to access Microsoft Teams Admin Center.
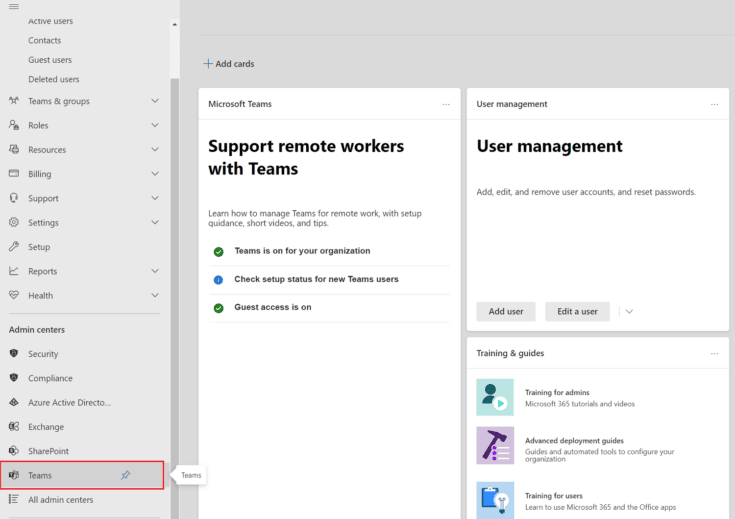
Method 2: Access Teams Admin Center Directly
You don’t necessarily have to log in via Microsoft 365 admin center to go to the admin center in Teams. If your Microsoft Teams account isn’t linked to your Microsoft 365 account, go to the Teams admin center and sign in using that account.
- Navigate to the official website of Microsoft Teams admin center.
- Log in to your account. You’ll be able to access the admin center once you’ve logged in.
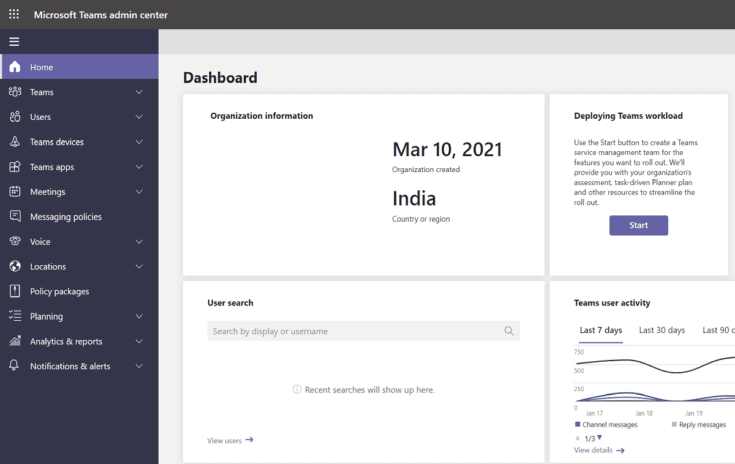
Note: If you get FAILED TO AUTO DISCOVER DOMAIN error while visiting Microsoft Teams website, it signifies you’re not logging in with the right account. In such cases,
- Sign out of your account and sign back in using the right account.
- If you’re unsure which account to use, consult your system administrator.
- Alternately, log in to Microsoft 365 admin center with the account used to purchase the subscription.
- Find your user account in the list of users, and then login into it.
How to Manage Microsoft Teams Admin Center
You can basically manage the following features in Microsoft Teams Admin Center.
Step 1: Manage Team Templates
Templates for Microsoft Teams are pre-built descriptions of a Team structure based on business requirements or projects. You can easily construct sophisticated collaboration spaces with channels for diverse themes and pre-installed applications to bring in mission-critical material and services using Teams templates.
When it comes to Teams, newcomers usually prefer a pre-defined structure to help them get started. As a result, maintaining uniformity in locations like channels improves the user experience and hence, user adoption.
How do you get from the admin center to the field?
- Select Team templates from the admin center, then click on Add button.
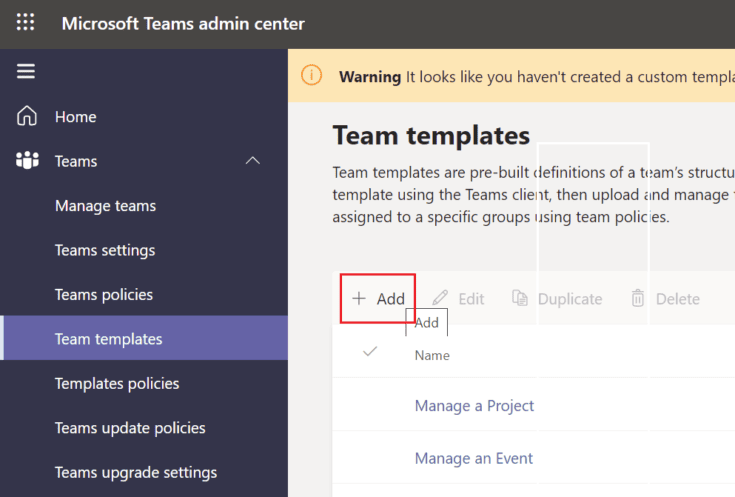
Select Create a new team template and click on Next.
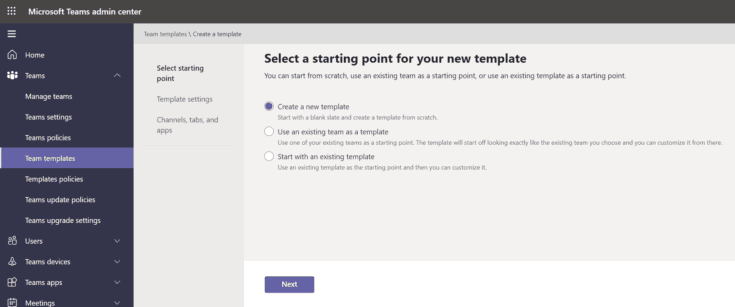
Give your character a name, a lengthy and brief description, and a location.
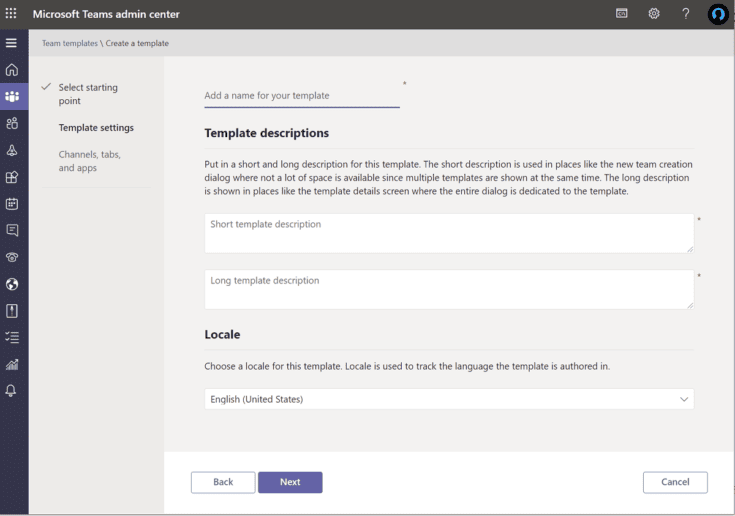
Step 2: Edit Messaging Policies
The Teams admin center messaging policies are used to regulate which chat and channel messaging services owners and users have access to. Many small and medium-sized businesses rely on the worldwide (org-wide default) policy that is automatically produced for them. It’s excellent to know, though, that you may design and apply unique message policies if there’s a (business) necessity (example: a custom policy for external users or vendors). The global (org-wide default) policy will apply to all users in your organization unless you establish and assign a custom policy. You can do the following changes:
- Edit global policy settings.
- Custom policies can be created, edited, and assigned.
- Custom policies could be removed.
Microsoft Teams’ inline message translation functionality allows users to translate Teams communications into the language defined in their language preferences. For your company, inline message translation is enabled by default. If you don’t see this option in your tenancy, it’s conceivable that it’s been disabled by the worldwide policy of your organization.
Step 3: Manage Apps
When you manage apps for your company, you get to choose which apps are offered to users in the app store. You may acquire data and mashup data from any of the 750+ applications and consume it in Microsoft Teams. However, the real question is whether you need all of them in your shop. Thus, you may
- enable or restrict particular applications or
- add them to specified Teams from the admin center.
However, one significant disadvantage is that you must search for an app by name to join it to a Team, and you can only pick and add one team at a time.
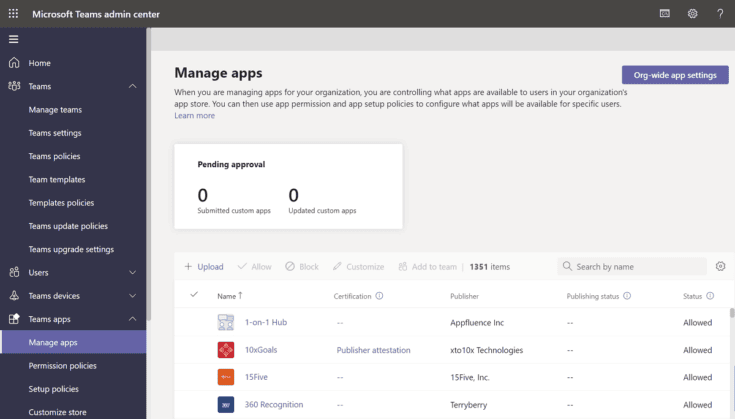
Alternatively, you may change and customize the global (org-wide) default policy. Add the applications you wish to make available to your organization’s Teams users. You can make the following alterations:
- Allow all apps to run.
- Allow just some apps while blocking all others.
- Specific apps are blocked, while all others are allowed.
- Disable all apps.
You may also personalize the app store by selecting a logo, logomark, custom backdrop, and text color for your company. You may preview your changes before releasing them to production once you’re finished.
Step 4: Manage External and Guest Access
Finally, before I wrap up this piece, I want to discuss Microsoft Teams’ external and guest access. You may enable/disable both of those options from the org-wide settings option. If you’ve never heard of the distinction, here’s a quick rundown:
- External access allows your Microsoft Teams and Skype for Business users to speak with people outside of your company.
- In Teams, guest access allows people from outside your company to join teams and channels. When you enable guest access, you can choose whether or not to allow visitors to utilize certain features.
- You may enable or disable a variety of features & experiences that a visitor or external user can utilize.
- Your company may communicate with any external domain by default.
- All other domains will be permitted if you ban domains, but if you allow domains, all other domains will be blocked.
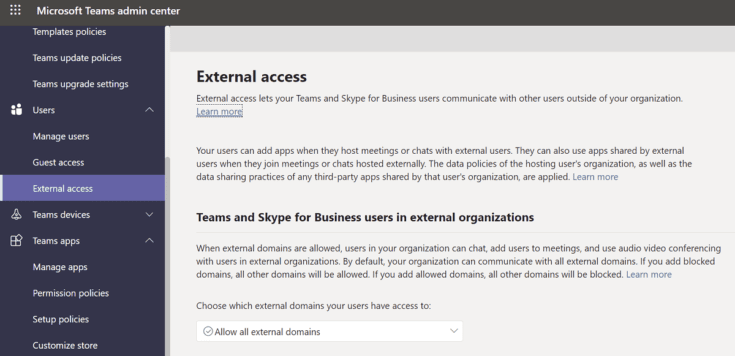
Frequently Asked Questions (FAQs)
Q1. What is the procedure for accessing Microsoft Team admin center?
Ans. The admin center may be found at https://admin.microsoft.com. You need to be assigned one of the following roles if you want full administrative privileges with these two toolkits: Administrator for the entire world and Administrator of the teams.
Q2. How can I gain access to the Admin Center?
Ans. Log in to your admin account on admin.microsoft.com webpage. Choose Admin from the app launcher icon in the upper-left corner. Only those with Microsoft 365 admin access see the Admin tile. If you don’t see the tile, you don’t have the authorization to access the admin area of your organization.
Q3. How can I go to my Team settings?
Ans. Click your profile image at the top to see or alter your Teams software settings. You may alter:
- your profile image,
- status,
- themes,
- app settings,
- alerts,
- language,
- as well as access keyboard shortcuts.
- There’s even a link to the app download page.
Recommended:
- How to Use Microsoft Teams Secret Emoticons
- How to Enable Dell Keyboard Backlight Settings
- Fix Computer Did Not Resync Because No Time Data was Available
- How to Stop Microsoft Teams from Opening Automatically on Windows 11
We hope this information was helpful and you were able to access Microsoft Teams admin center login via Teams or Office 365 admin page. In the space below, please leave any comments, questions, or recommendations. Let us know which topic you want us to explore next.