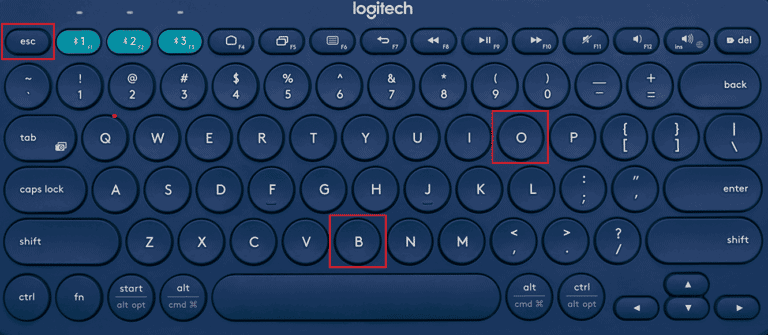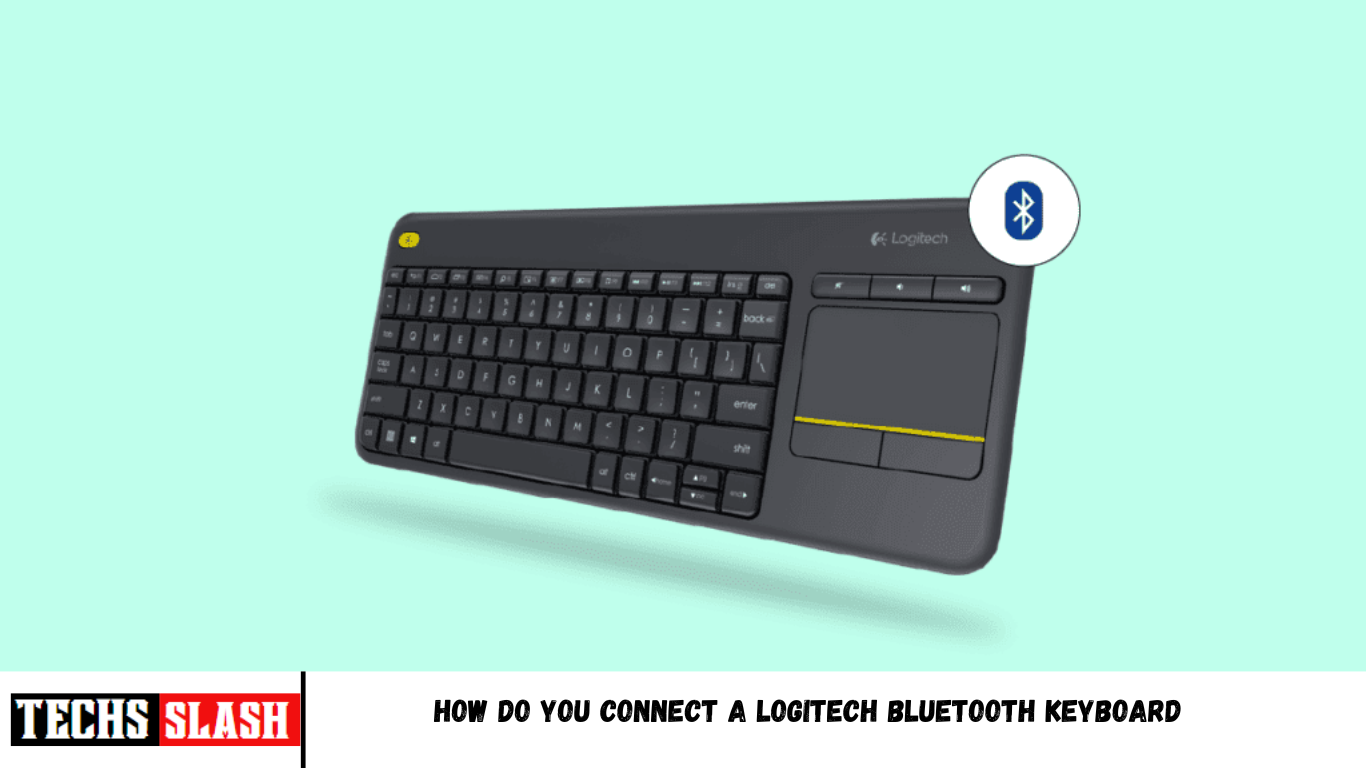Almost a decade ago, we used to use the wired keyboard but now wireless ones are predominant. You can connect the wireless keyboards to your PC or other devices using Bluetooth. And if your device doesn’t support Bluetooth, you also get a receiver with a keyboard that you can use to connect with. If you are someone looking for a guide on how do you connect a Logitech Bluetooth keyboard, this article will help you with that. It will guide you on how to connect your Logitech keyboard without USB and how to put your keyboard in pairing mode. Also, you will get to learn where is the Easy-Switch button on Logitech keyboard.
How Do You Connect a Logitech Bluetooth Keyboard
You will get to know how do you connect a Logitech Bluetooth keyboard further in this article. Keep reading to learn more about it in detail.
How Do You Put Your Keyboard in Pairing Mode?
To pair your Logitech Bluetooth-enabled keyboard, you have to locate and press-hold the Bluetooth button (F1 on Logitech) for 3 seconds. This will turn on the Bluetooth on your keyboard and put your keyboard in pairing mode. On Bluetooth enabled keyboard you don’t have the option to turn off or on the pairing mode as you have on your smartphone or PC. So, as you turn your keyboard’s Bluetooth on, it will automatically go into pairing mode.
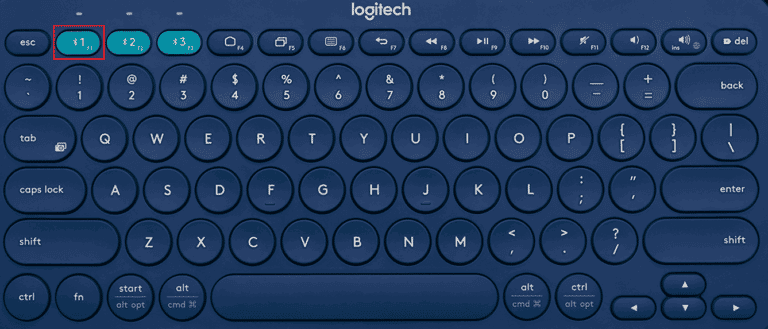
Where is Logitech Keyboard Connect Button?
On some Logitech keyboards, the connect button is at the top-right of the keyboard. Some other variants have the button under the keyboard beside the battery slot or merged with the function keys. Though these buttons are located at different locations on different Logitech keyboard models, their ultimate use is the same to allow you to connect your keyboard with any device, which can either be your smart TV, PC, Mac, Smartphone, gaming console, or any other supported device. On the Logitech K380 Bluetooth keyboard, the connect or Bluetooth button is the F1 function key.
How Do You Get Your Computer to Recognize Your Logitech Wireless Keyboard?
To get your computer to recognize your Logitech Wireless keyboard, follow these steps:
Note: Below steps are performed on a Logitech K380 keyboard and might vary a little on your keyboard.
- Toggle on the power button from the side of the keyboard to turn ON your Logitech keyboard.
- Press and hold the F1 key or the Bluetooth key for three seconds on your Logitech Bluetooth keyboard.
- Turn on Bluetooth on your computer and launch the available Devices menu.
- Locate your Logitech keyboard and click on Connect.
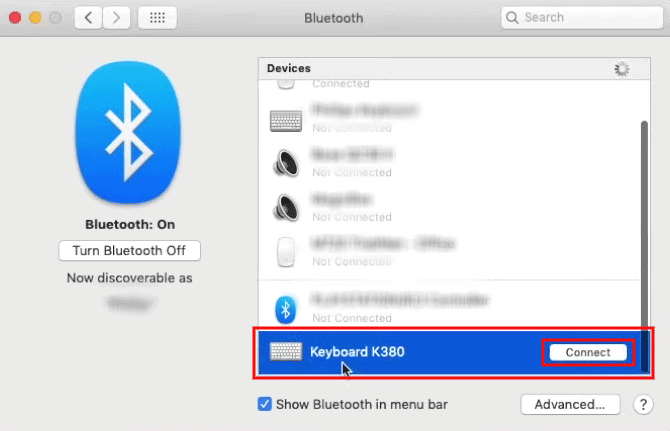
- Follow the onscreen instructions to successfully pair your keyboard with your keyboard.
Once you’ve connected your keyboard to your device, it will automatically remember it. So, every time you turn on your keyboard and Bluetooth on your device, the keyboard will automatically get connected to your device.
How Do You Connect a Logitech Bluetooth Keyboard?
You can follow the above-mentioned steps to connect a Logitech Bluetooth keyboard to any of your devices. You can also re-program the functions on some buttons on your Logitech Bluetooth keyboard using Logitech software.
Where is the Easy-Switch Button on Logitech Keyboard?
The easy-switch button on Logitech keyboard is merged with the function keys F1, F2, and F3, which when pressed lets you switch from one paired device to another. While connecting your Logitech keyboard with your device, assign these buttons to the device you are paired with. So, whenever you want to switch your keyboard from your PC to your laptop or any other device, you can just press the button to get connected.
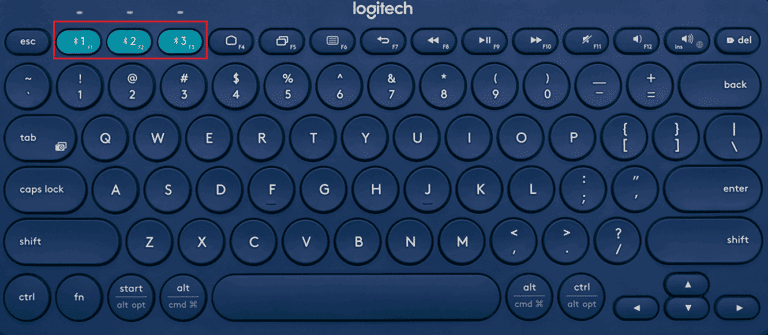
Where is Bluetooth Button on Logitech Keyboard?
You can find the Bluetooth button on the top row of your keyboard, which is merged with the function key F1 or the 1 key with the Bluetooth logo beside. The F1 key is the main Bluetooth button, while the other F2 and F3 keys can be used to switch between the other two devices paired with your Logitech keyboard.
How Do You Connect Your Logitech Keyboard without USB?
You can only connect your Logitech keyboard without a USB if you have a wireless Bluetooth keyboard. Let’s see how you can do that:
Note: Make sure your keyboard is turned on.
- Press-hold the F1 or Bluetooth key on your Logitech keyboard for three seconds.
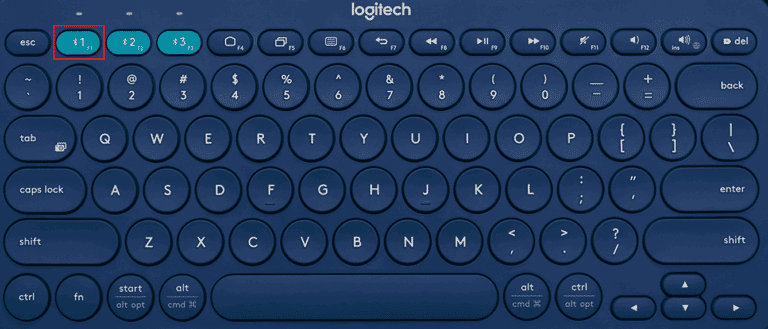
- Turn on Bluetooth on your desired PC or laptop.
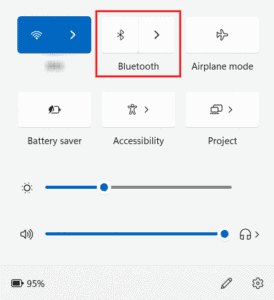
- Open the Bluetooth dialog box on your PC or laptop.
- Click on Connect next to your Logitech Bluetooth keyboard from the available devices list.
- Then, follow the onscreen instructions to pair and connect your keyboard with any of your desired devices.
Why is Your Logitech Keyboard Not Connecting?
Here are some reasons why your Logitech keyboard not connecting:
- Outdated device drivers
- Disabled Bluetooth
- Dead keyboard batteries
- Hardware issues keyboard
Where is the Reset Button on a Logitech Wireless Keyboard?
You can find the reset button under your Logitech wireless keyboard. In some Logitech wireless keyboards, you will find a dedicated reset button, while in some like the Logitech K380 keyboard, there is no reset button. So, for those devices, you need to use the keyboard key combinations to reset it. Read the next section to learn what those key combinations are on the Logitech wireless keyboard.
How Do You Reset Your Logitech Bluetooth Keyboard?
If your Logitech Bluetooth keyboard has a dedicated reset button, which can be found underneath the keyboard, it is easy to use it for the resetting process. But if your Logitech keyboard doesn’t have a reset button, follow the upcoming steps to learn the key combinations:
Note: This process works with every Logitech Bluetooth keyboard.
- Slide the side power button on your Logitech Bluetooth keyboard to turn it ON.
- On your Logitech keyboard, press the following keys in the same order to successfully reset it:
Esc > O > Esc > O > Esc > B
Note: The three LED lights will blink once the reset process is performed successfully.