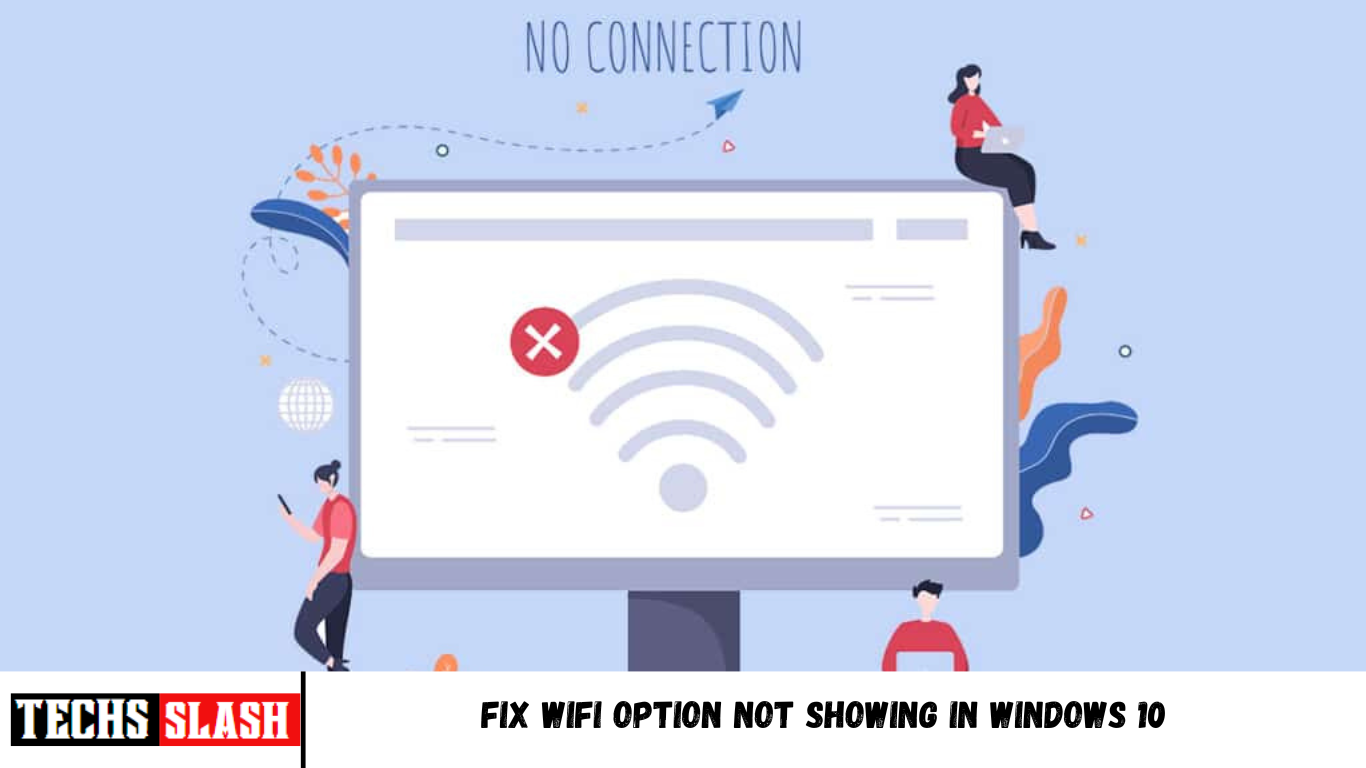Many users have reported the WiFi option not showing in Windows 10 in Network and Internet Settings. You may face this issue when one or more required services are not running on your PC. Also, if there are outdated drivers, corrupt files, glitches in the user profile, outdated Windows OS, and TCP/IP conflicts in your computer, you will face WiFi option disappeared Windows 10 issue. Nevertheless, there are plenty of troubleshooting methods that will help you fix the same. So, continue reading below!
How to Fix WiFi Option Not Showing In Windows 10
In this section, we have compiled a list of simple and effective troubleshooting methods that will help you fix WiFi option disappeared Windows 10 problem. Follow them as instructed to attain quicker results.
Method 1: Basic Troubleshooting Steps
Before trying any other methods, follow these simple hacks. Sometimes you might be lucky enough that you can fix WiFi missing from network connections issues within simple clicks.
- Reboot PC.
- Turn off other wireless devices like Bluetooth speakers, Alexa, and other similar devices.
- Reboot your router or reset it if necessary.
- Check if WiFi card is Connected Properly. Follow given points to check your network connection.
- If your PC does not come with a built-in wireless card and so you use an external WiFi card, make sure the card is connected properly and firmly to fix WiFi option not showing in Windows 10.
- Also, run a ping test to check the internet connectivity.
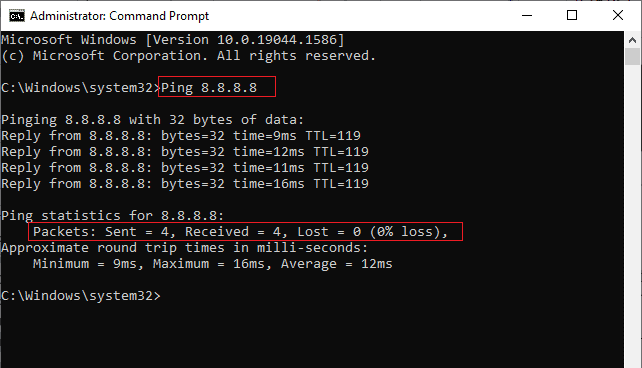
Method 2: Enable WiFi
If you cannot see WiFi in the Taskbar, you can enable it from the settings menu as instructed below.
- Press and hold Windows + I keys together to open Windows settings.
- Now, click on Network & Internet option as shown.
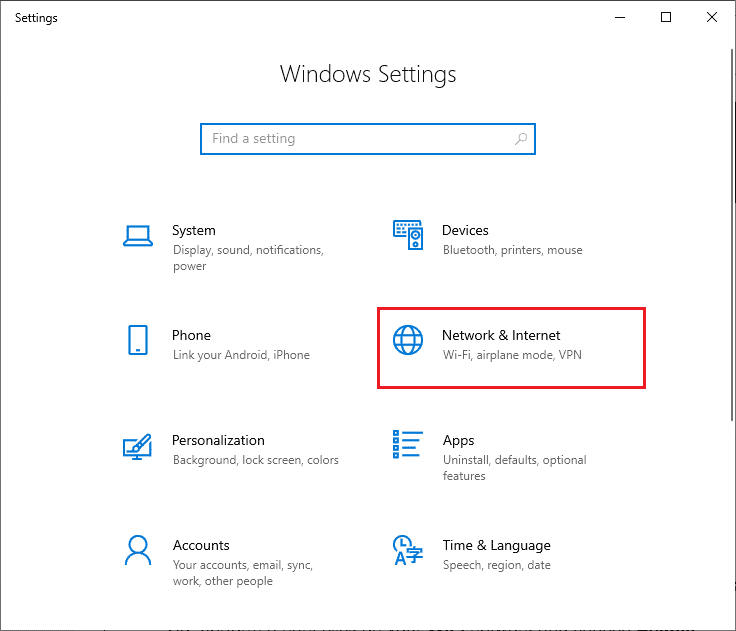
- Now, in the left pane click on the Wi-Fi tab and toggle on the Wi-Fi button.
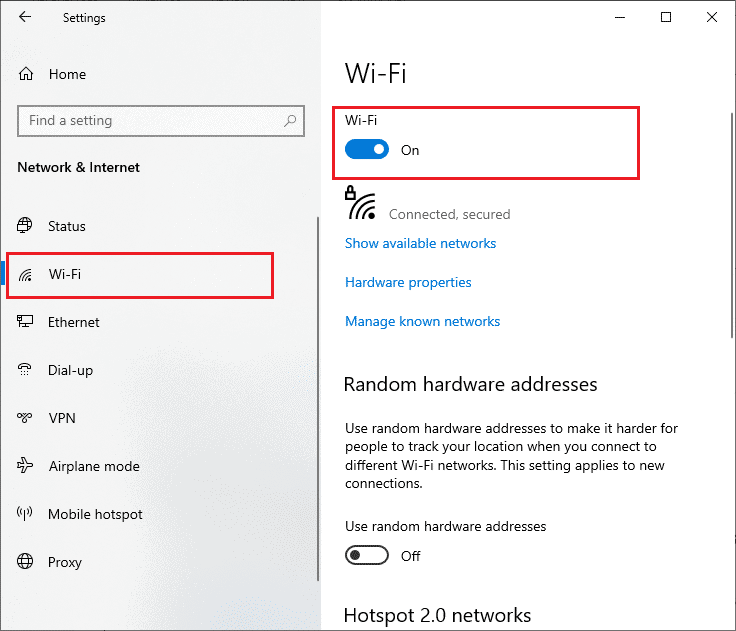
Method 3: Enable Network Adapter
Sometimes, if the Wi-Fi adapters are not enabled on your PC, you will face WiFi option not showing error. But, there are a few simple instructions to enable WiFi on your computer.
- Navigate to the Run dialog box by pressing Windows + R keys together.
- Now, type ncpa.cpl and hit Enter key.
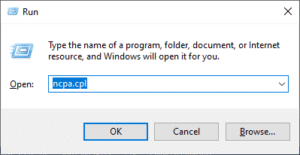
- Now, right-click on your active network adapter and check whether it is enabled or disabled.
3A. Click on Enable if the status is disabled.
3B. If the status is already in Enable, move to the next method.
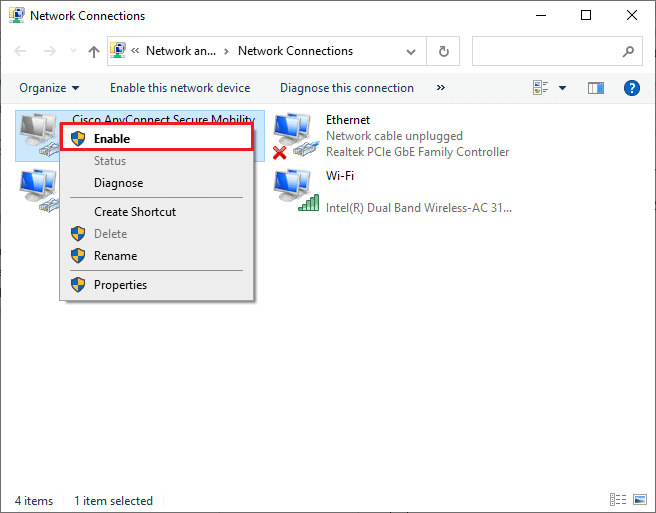
Check if you have fixed WiFi not showing in Windows 10 error is fixed.
Method 4: Disable Airplane Mode
Enabling Airplane mode will disable WiFi, Bluetooth, cellular mode, all radio services, etc. Thus, you are advised to disable airplane mode to fix WiFi option not showing in Windows 10 issue. Usually, there is a dedicated key on your keyboard to enable or disable Airplane mode. Hit the key to do the same or implement the below-listed instructions.
- Press and hold Windows + A keys together to open Action Center. Check if the Airplane mode is turned on.
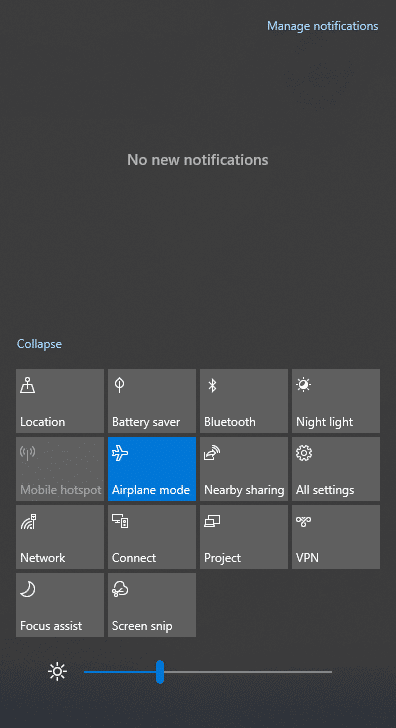
2A. If Airplane mode is turned on, click on the setting to turn it off.
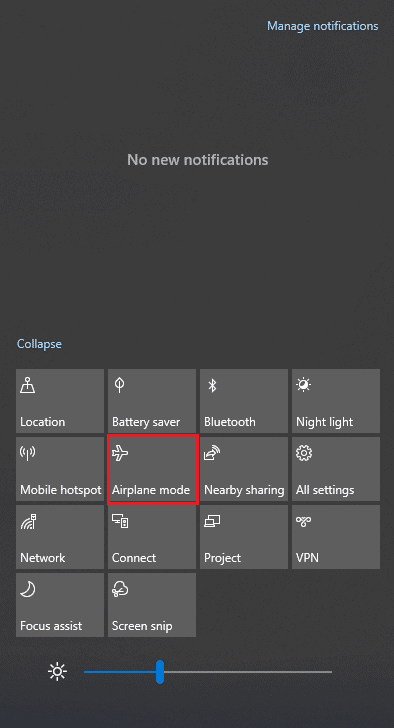
2B. If the Airplane mode is not turned on, skip to the next method.
Note: Open Settings by clicking Windows + I keys together and click on Network & Internet as you did in Method 3. Now, choose Airplane mode from the left pane and turn off the Airplane mode setting.
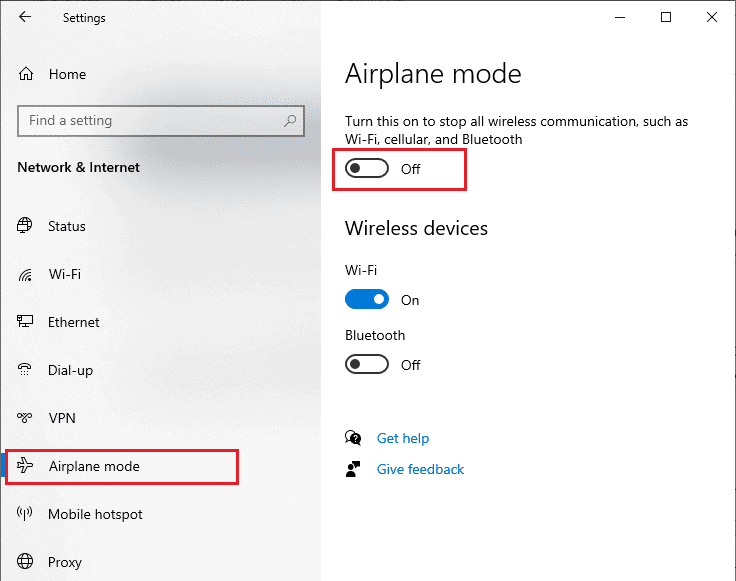
Method 5: Restart Windows Explorer Processes
Some users have reported that restarting Windows Explorer processes will help to resolve WiFi option disappeared Windows 10 issue. Follow the below-listed instructions to do the same.
- Hit the Ctrl + Shift + Esc keys together to open Task Manager.
- In the Processes tab, click on Windows Explorer and select the Restart button.
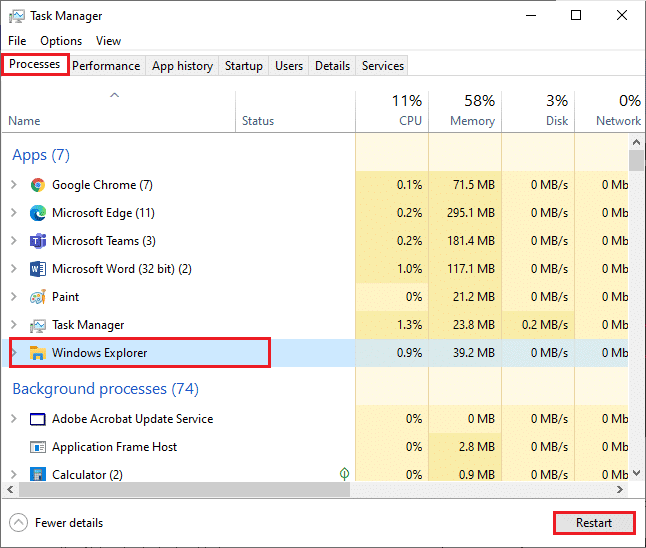
- Now, Windows Explorer restarts and WiFi missing from network connections issue will be fixed now.
Method 6: Run Network Troubleshooter
To fix various internet connectivity issues, you can use the inbuilt tool provided in Windows 10 PC whenever needed. By using the Windows network troubleshooter tool, you can analyze and diagnose any common network-related issues. It is a systematic process, when implemented step by step, will help you fix WiFi option not showing in Windows 10 issue. Follow our guide on how to Troubleshoot Network Connectivity Problems on Windows 10 to learn basic troubleshooting steps to fix all network-related issues by using Windows Network Adapter troubleshooter.
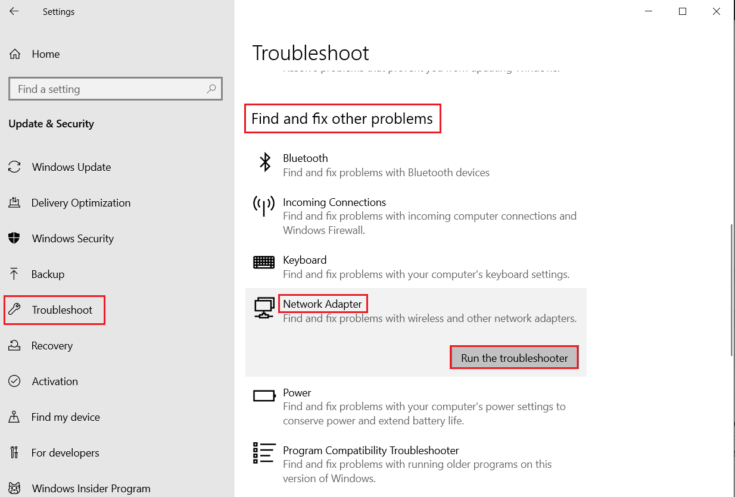
You can use these steps to diagnose Wi-Fi connections, Ethernet, and all network adapters in your Windows 10 PC. Finally, check if you have fixed WiFi option not showing issue.
Method 7: Turn On Network Discovery
Sometimes, when you have accidentally turned off the Network discovery feature in your Windows 10 PC, you will face WiFi option disappeared issue. Yet, you can turn on the Network Discovery option by following the below-mentioned steps.
- Hit the Windows key and type Control Panel. Then, click on Open.
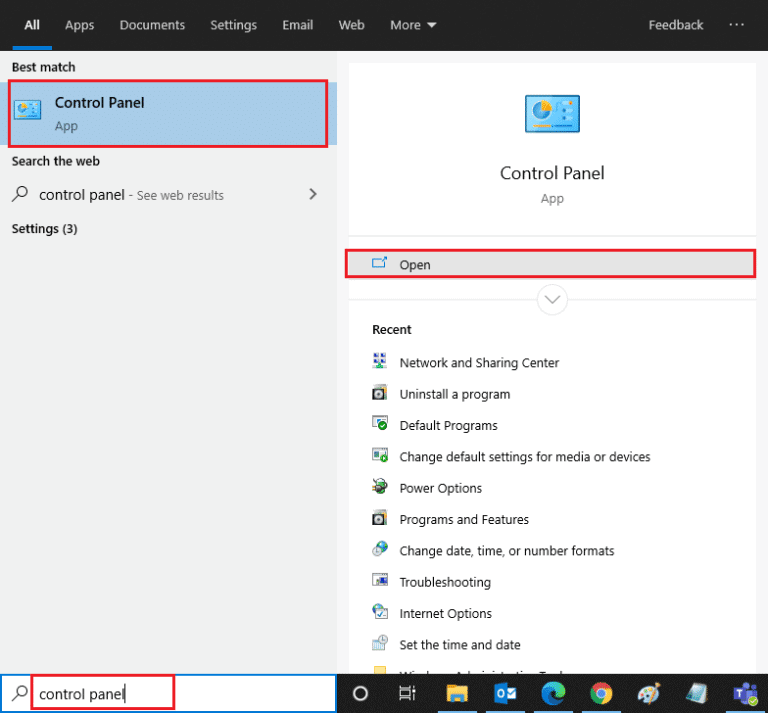
- Then, set the View by as Category and click on Network and Internet.
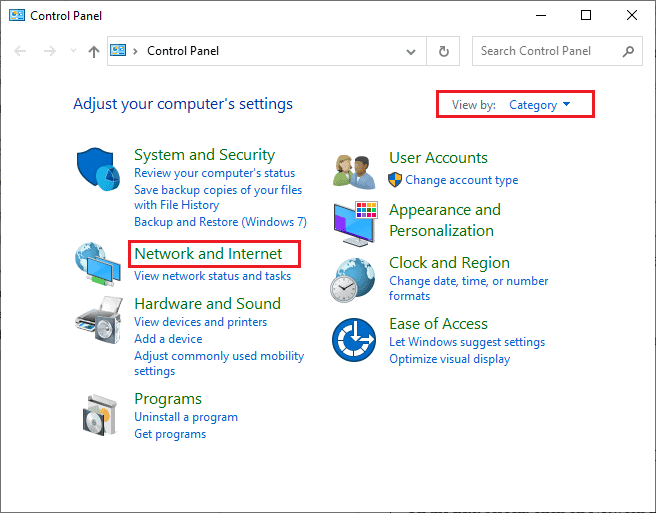
- Now, click on Network and Sharing Center as depicted.
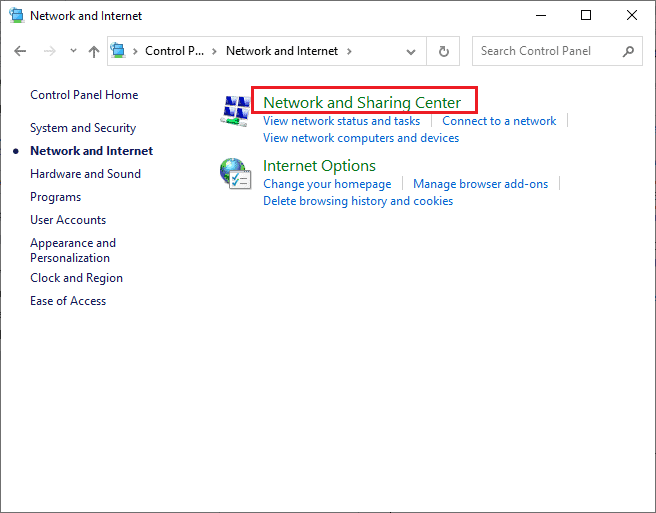
- Now, click on Change advanced sharing settings link as shown.
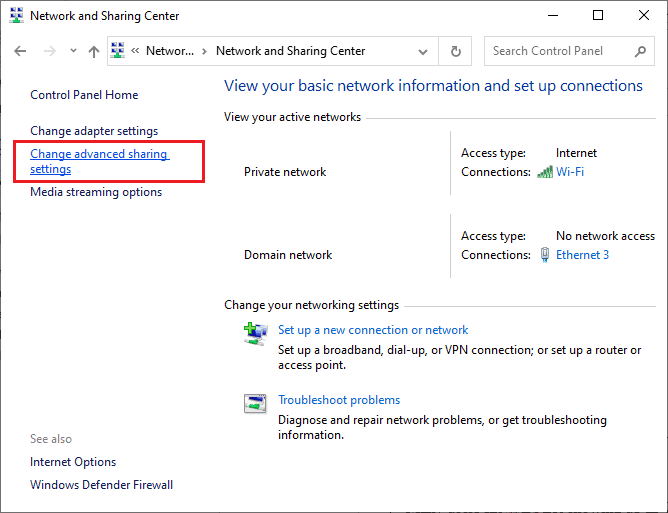
- Now, check the box next to Turn on network discovery and make sure you also check Turn on automatic setup of network connected devices option as highlighted.
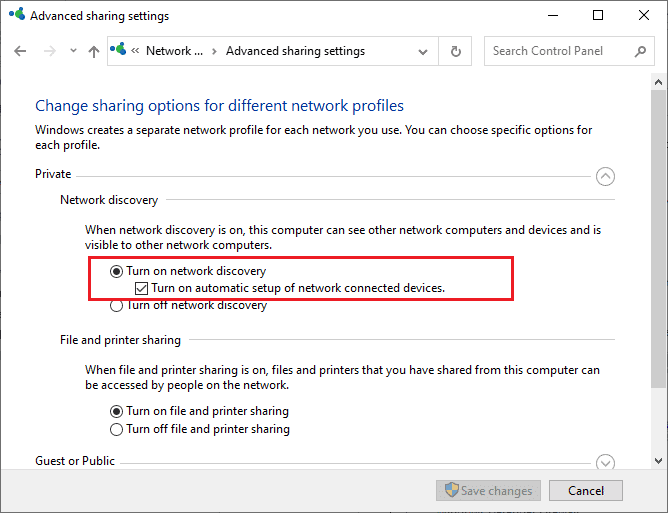
- Finally, click on Save changes. Check if you have fixed WiFi not showing in Windows 10 issue.
Method 8: Repair Corrupt Files
When your Windows 10 PC is subjected to any malware attack your entire data will be under threat. Also, if you do not turn off your PC properly and if your computer has incomplete Windows update components, you will face WiFi option not showing in Windows 10 issue.
Yet, all the corrupt configuration files can be resolved by repairing them. Windows 10 computer has inbuilt tools like System File Checker and Deployment Image Servicing and Management utilities that will help you fix WiFi option not showing problem.
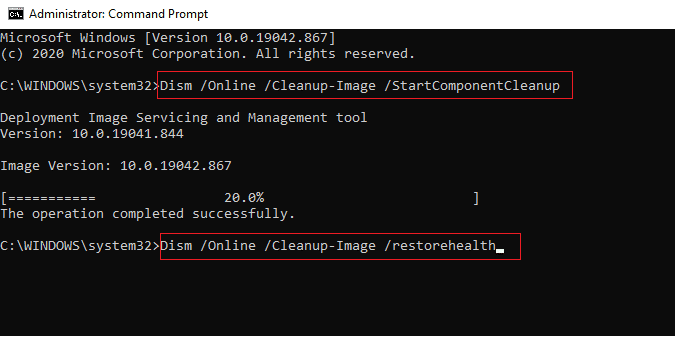
Method 9: Reset TCP/IP
Sometimes, conflicting TCP/IP settings may contribute to WiFi not showing in Windows 10 problem. Resetting TCP/IP settings will reset all the Internet Protocol Settings like DNS server entries, IP values, Subnet mask entries, and a lot more. So, if there are any corrupt entries in these settings, all of them will be set to default thereby fixing WiFi option disappeared Windows 10 issue.
Follow our guide to Troubleshoot Network Connectivity Problems on Windows 10 to learn basic troubleshooting steps to reset TCP/IP settings.
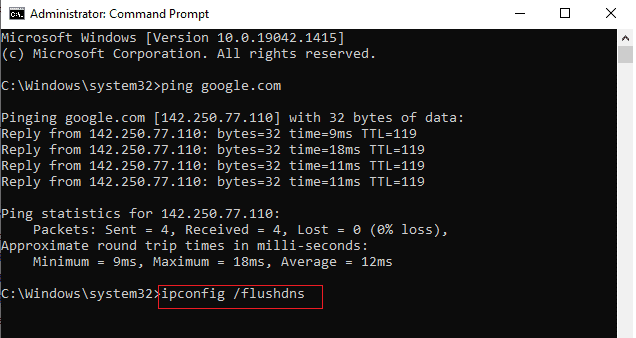
Reset TCP IP by following How to Troubleshoot Network Connectivity Problems on Windows 10
After implementing the steps, check if you can fix WiFi not showing in Windows 10 issue or not.
Method 10: Start WLAN AutoConfig Service
A ton of services will run in the background whenever you boot your Windows 10 PC. One among them is the WLAN AutoConfig service which is responsible for WiFi services. If this service is disabled, you may face WiFi option not showing in Windows 10 issue and what you need to do is to restart the service as instructed below.
- Hit the Windows key and type Services as shown. Then, click on Run as administrator.
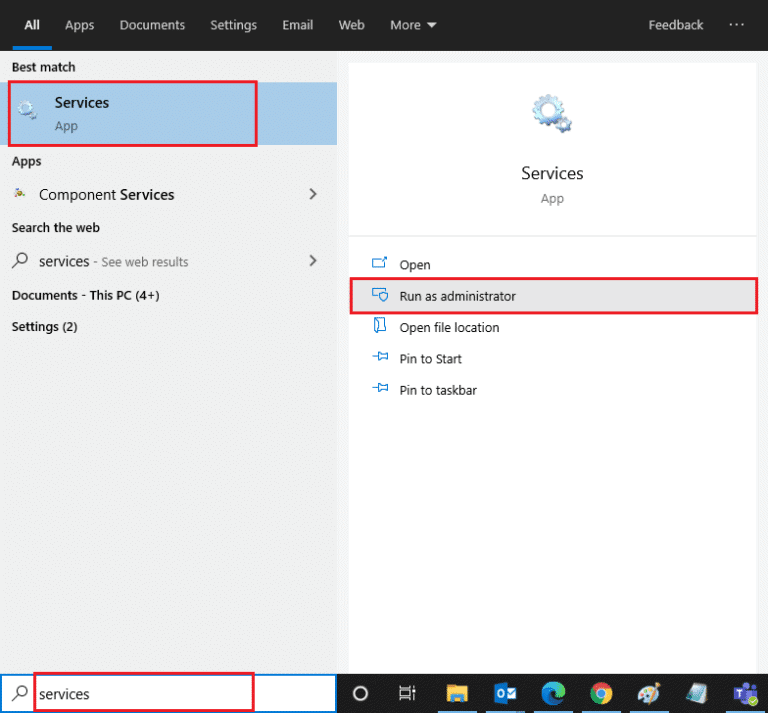
- Now, search for WLAN AutoConfig Service and double-click on it.
Note: You can also right-click on WLAN AutoConfig Service and select the Properties option from the drop-down list.
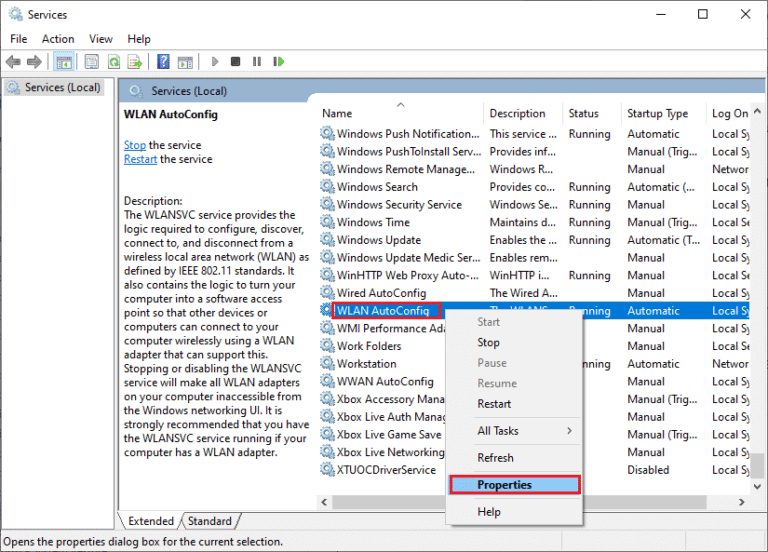
- Now, choose the Startup type as Automatic.
3A. If the Service status is not Running, then click on the Start button.
3B. If the Service status is Running, click on the Stop button for a while and Start it again.
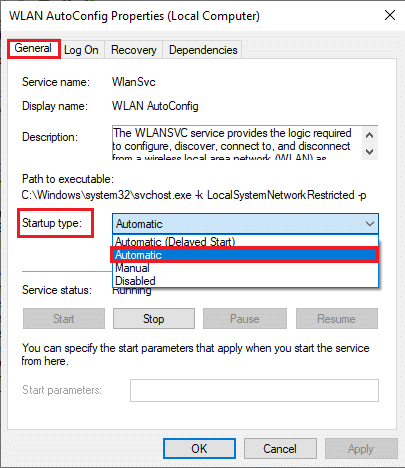
- Finally, click on Apply > OK to save the changes. Now, you would have fixed WiFi option disappeared Windows 10 issue.
Method 11: Delete All Files from Wlansvc folder
The files in Wlansvc (WLAN AutoConfig service) folder are responsible to find any wireless network around your Windows PC. If there are any corrupt or incompatible files in this folder, you will face WiFi not showing in Windows 10 issue. To resolve the problem, stop WLAN AutoConfig service, delete the Wlansvc folder from File Explorer and start the service again. If this doesn’t help, read our guide on Fix the Wireless Autoconfig Service wlansvc Is Not Running in Windows 10. Here are some instructions regarding the same.
- Repeat Steps 1 – 2 in Method 11 and right-click on WLAN AutoConfig Service.
- If the Service status is Running, click on the Stop button. Else, skip to Step 3.
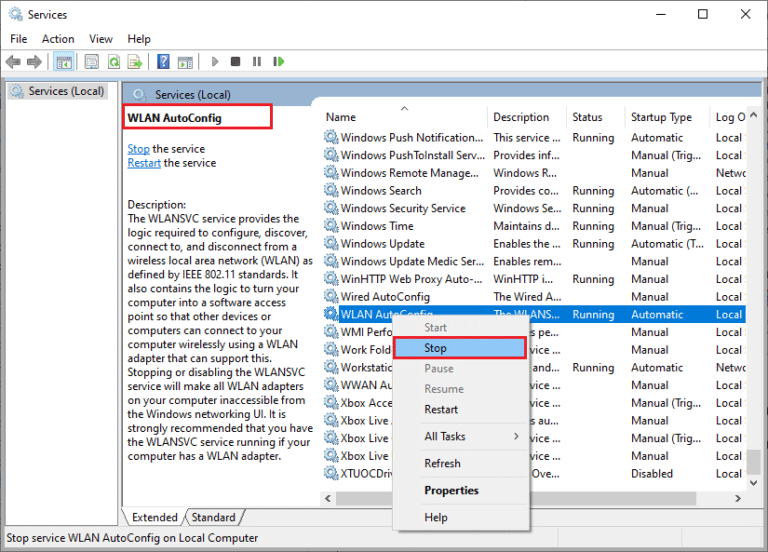
- Now, press and hold Windows + E keys together to open Windows Explorer.
- Navigate to given location and select all the folders by pressing Ctrl + A keys together.
C:\ProgramData\Microsoft\Wlansvc\Profiles\Interfaces
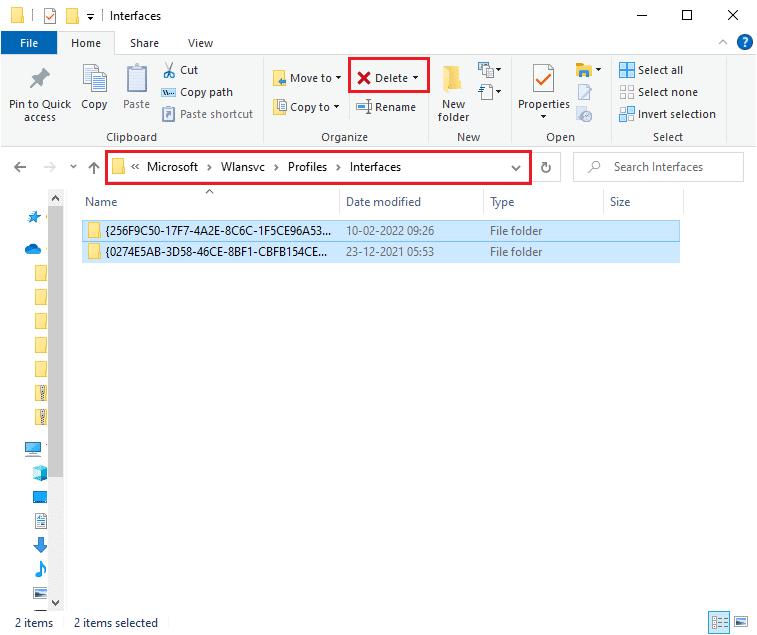
- Now, click on the Delete button as shown in the above screenshot. If you are prompted with admin credentials during the deletion, type the password and proceed on.
- Now, close the Services window and restart your PC.
- Again, launch the Services window and choose the Startup type as Automatic as you did earlier in the above method.
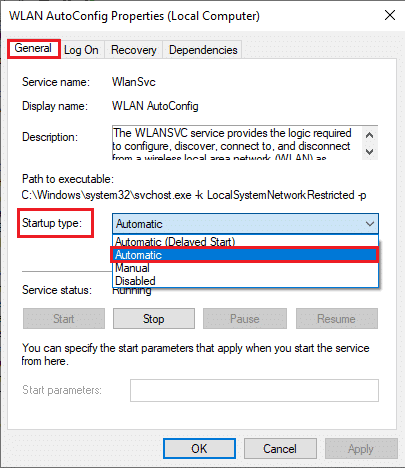
- Finally, click on Apply > OK to save the changes.
Method 12: Enable Essential Services
To avoid and prevent WiFi option not showing in Windows 10 issue occurring in your PC, few essential services must have active status. When there is a problem with any of these services, you will face several conflicts in connecting to a WiFi network. Here are a few instructions to check if the essential services are running on your PC.
- Open Services window as instructed in above methods.
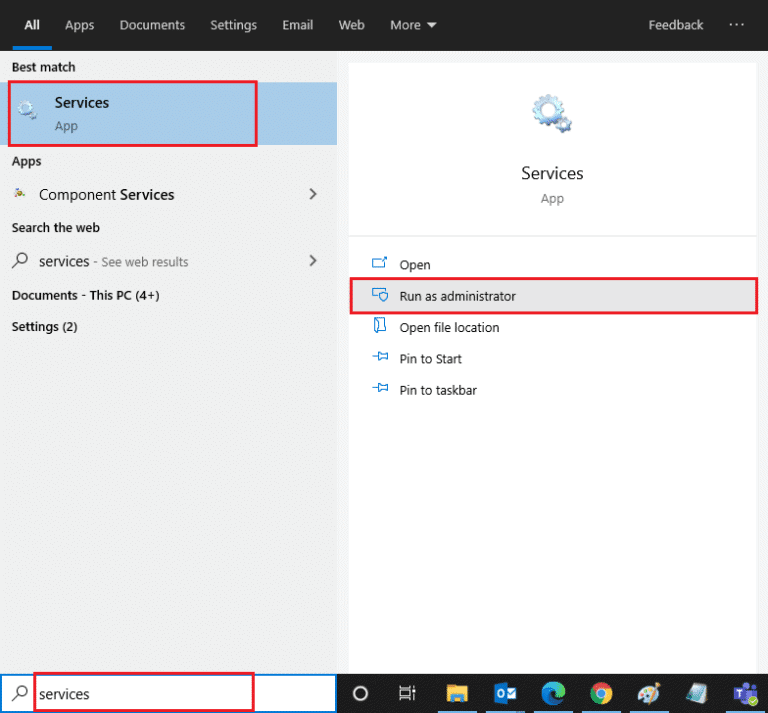
- Check the Status of the service.
3A. If the Status is set to Running, right-click on the service and select the Stop option. Wait for a while and then click on Start again.
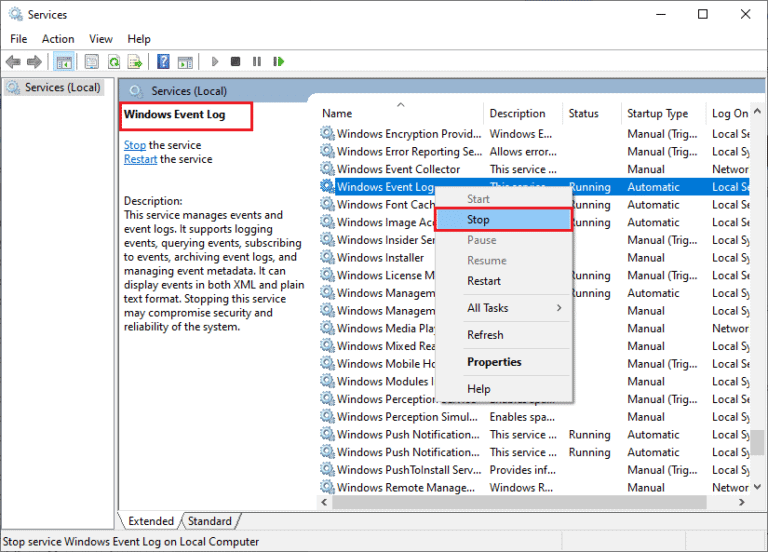
3B. If the Status is not set to Running, right-click on the service and select the Start option.
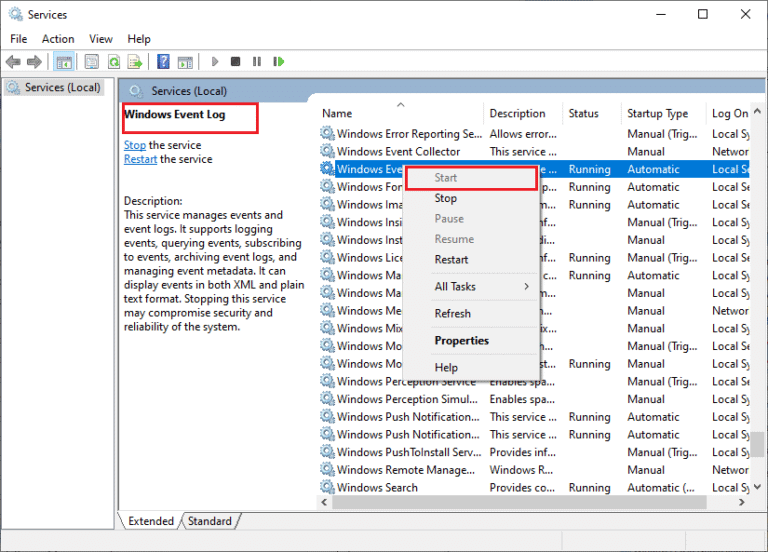
- Repeat these steps for the below services also.
- Remote Procedure Call (RPC)
- Windows Update
- DHCP Client
- Network Connected Devices Auto-Setup
- Network Connection Broker
- Network Connections
- Network Connectivity Assistant
- Network List Service
- Network Location Awareness
- Network Setup Service
- Network Store Interface Service
Finally, check if you have fixed WiFi option not showing in Windows 10 issue.
Method 13: Disable Power Saving Mode
Your network adapters may shut down automatically if you have enabled power-saving mode in your Windows 10 computer. This leads to WiFi not showing in Windows 10 issue. We advise you to disable power saving mode as instructed below.
- Launch Device Manager by typing it in the Windows 10 search menu and clicking on Open.
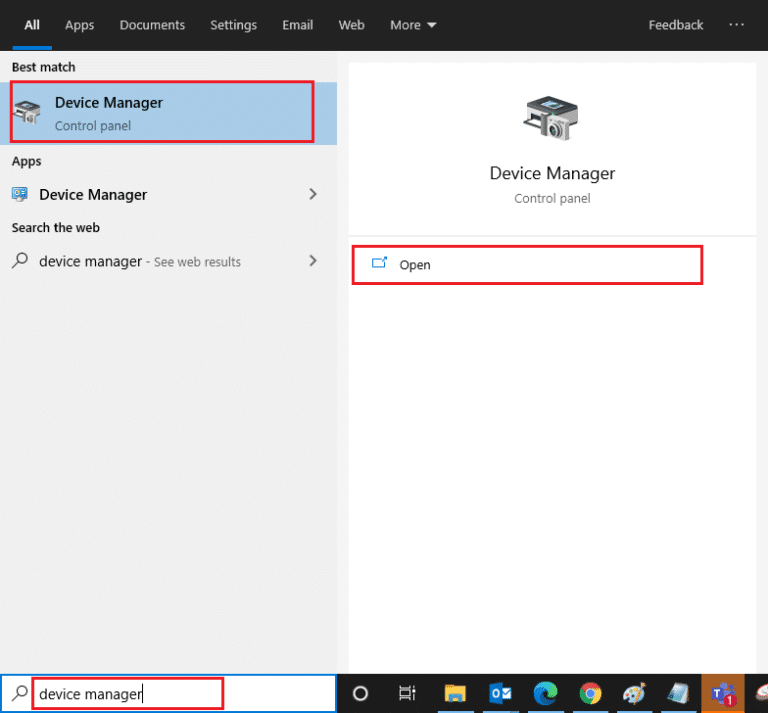
- Now, double-click on the Network adapters section.
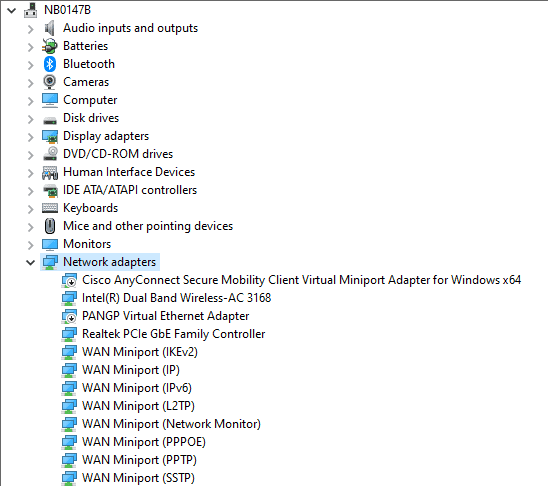
- Then, right-click on your Network adapter and select the Properties option as shown.
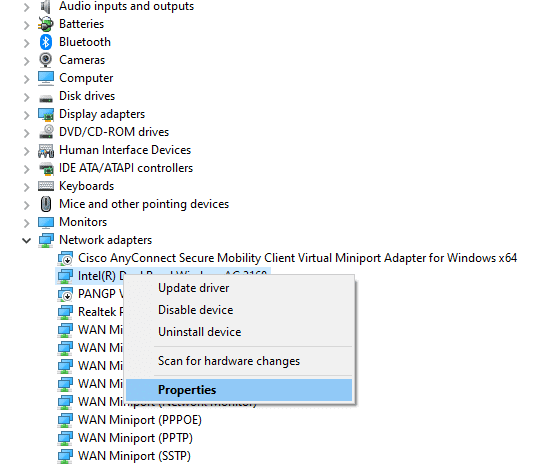
- Then, switch to the Power Management window in the Network adapter properties window and uncheck the box next to Allow the computer to turn off this device to save power.
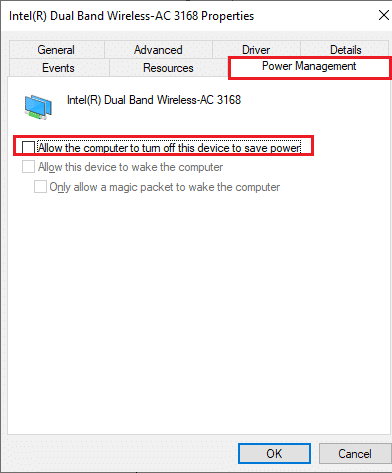
- Finally, click on OK to save the changes.
Check if you have fixed WiFi option disappeared Windows 10 issue.
Method 14: Update Windows
To fix any common internet connectivity issues like WiFi missing from network connections, you must ensure whether your PC is updated to its latest version. Microsoft releases periodic updates to fix any faulty updates and bugs in previous update releases. Also, updating Windows will resolve any malicious attacks and always keeps your PC on the safer side. Follow our guide to update Windows Operating System and implement the instructions in your Windows 10 system.
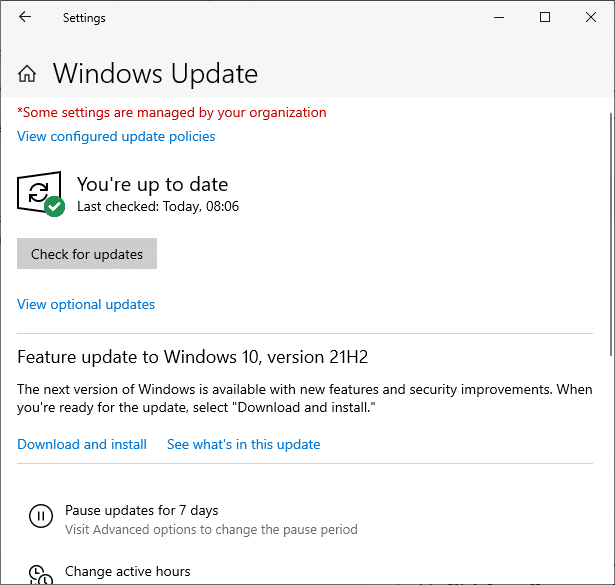
After updating your Windows 10 PC, check if you have fixed WiFi option disappeared Windows 10 issue.
Method 15: Disable Microsoft WiFi Direct Virtual Adapter
Microsoft WiFi Direct Virtual Adapter is used to share the network connection or to transfer files more quickly. But this WiFi Direct Virtual Adapter may introduce confusions between other network adapters, thereby causing WiFi option not showing in Windows 10 issue. You are advised to disable Microsoft WiFi Direct Virtual Adapter by implementing the steps as discussed in our guide on How to Disable WiFi Direct in Windows 10
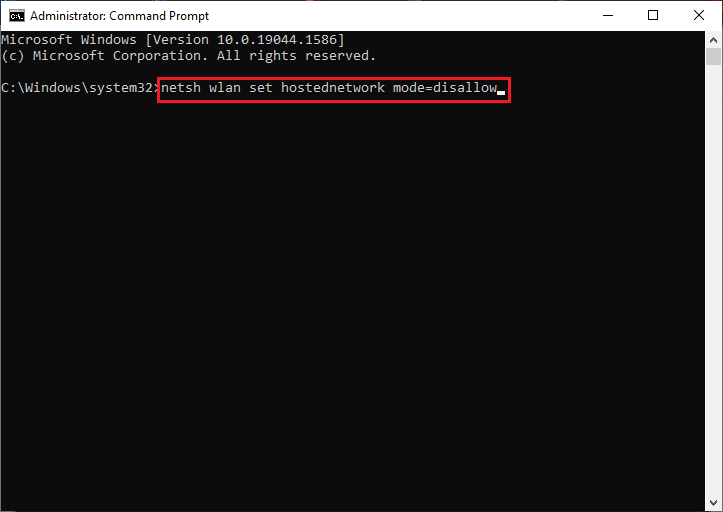
After disabling WiFi Direct Virtual Adapter, check if you have fixed WiFi option not showing issue.
Method 16: Update Wifi Driver
Still, if you are facing WiFi not showing in Windows 10 issue after trying all these workarounds, you are advised to update the WiFi driver. Also, updating the network drivers will improve the reliability of the modem and increases the network speed. Hence, you are advised to update WiFi drivers in your computer to increase the reliability of the network card, resolve compatibility issues, and finally fix WiFi missing from network connections issue. Follow our guide on How to Update Network Adapter Drivers on Windows 10 to do so.
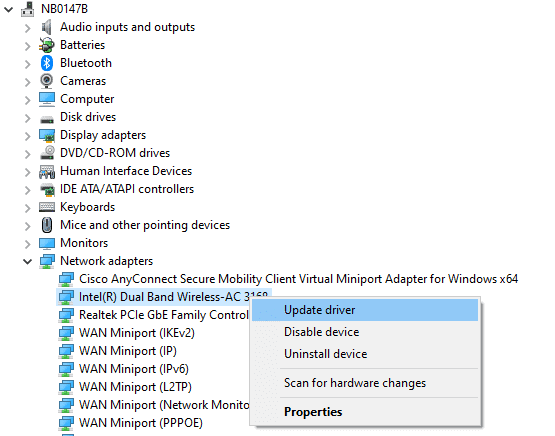
Method 17: Reinstall Wifi Driver
If updating WiFi drivers, does not give you a fix, then try reinstalling them to resolve corrupt files. Reinstalling WiFi drivers are very easy and you can do so by following the instructions as discussed in How to Uninstall and Reinstall Drivers on Windows 10. After reinstalling network drivers, check if you have fixed WiFi option not showing issue.
Method 18: Enable WiFi icon via Group Policy
If you are facing WiFi option disappeared issue, there might be an erroneous modification in the Group Policy editor. To enable the WiFi icon via Group Policy editor, follow the below-listed instructions.
- Press and hold Windows + R keys together to open the Run dialog box.
- Type gpedit.msc and press Ctrl + Shift + Enter keys together to open Local Group Policy Editor with administrative rights.
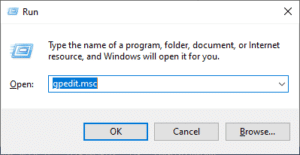
Now, navigate to User Configuration > Administrative Templates > Start Menu and Taskbar folder.
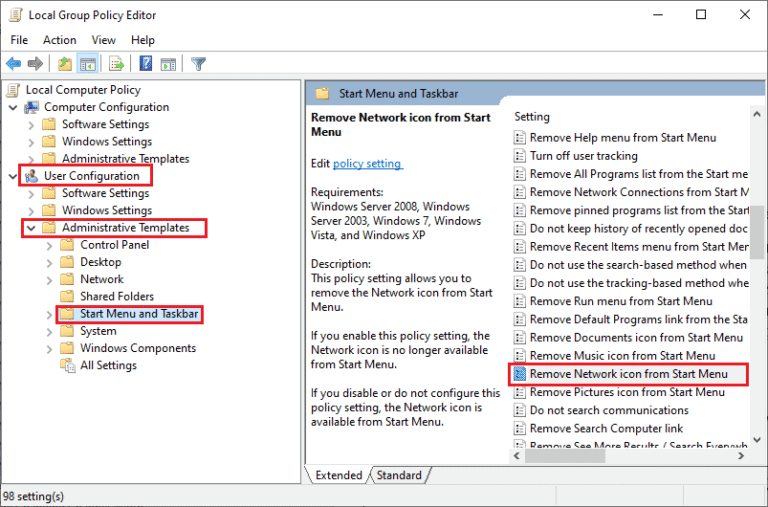
- In the right pane, scroll down and double-click on the Remove Network icon from Start Menu.
- Then, click on the Disabled radio button and select Apply > OK to save the changes.
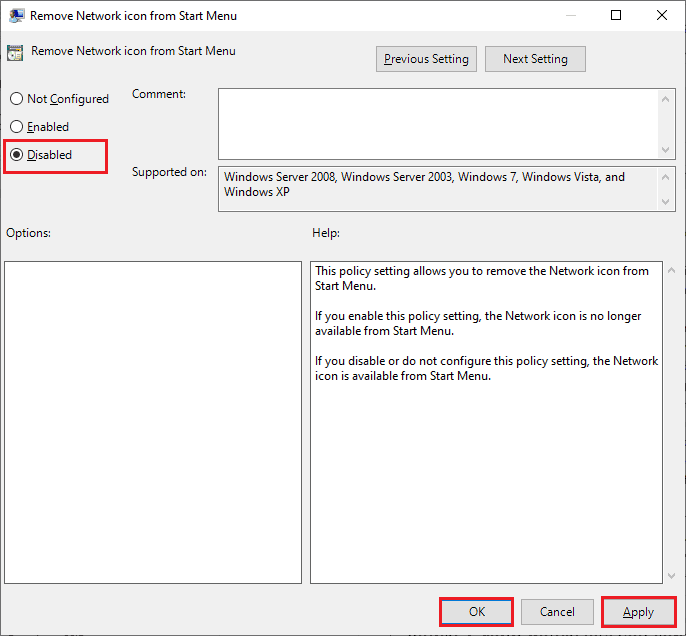
Method 19: Manually Add Wi-Fi Network
Still, you did not attain any fix for WiFi option not showing in Windows 10, you can manually add your WiFi network as instructed below.
- Hit the Windows key and type WiFi settings. Then, click on Open.
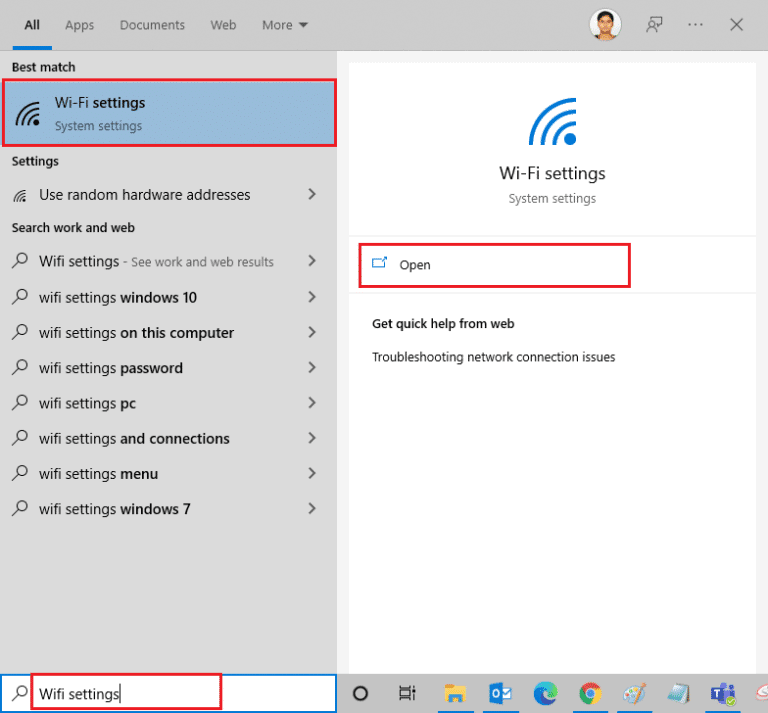
- Now, click on Manage known networks as shown.
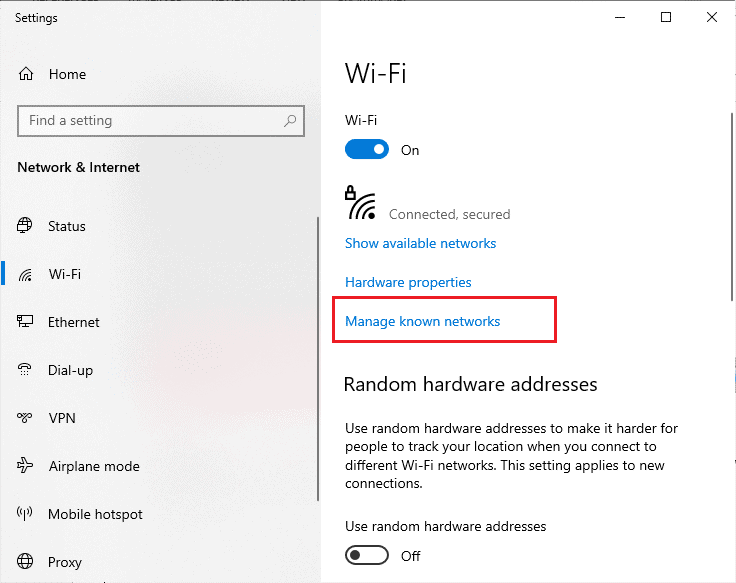
Then, click on Add a new network.
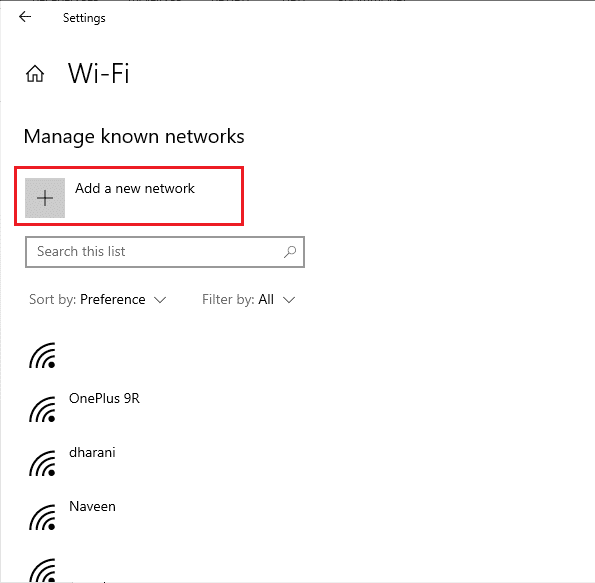
- Then, fill in the Network name and its Security type fields and click on Save.
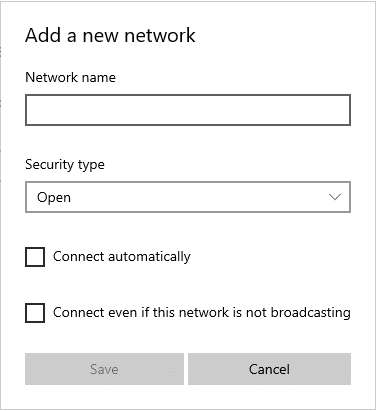
Method 20: Reset Network Settings
If you cannot fix WiFi option not showing after trying all these methods, then reset all network settings. This method installs all the network settings to its default settings and all the network components are set to the default settings. To do so, follow our guide on How to Reset Network Settings on Windows 10
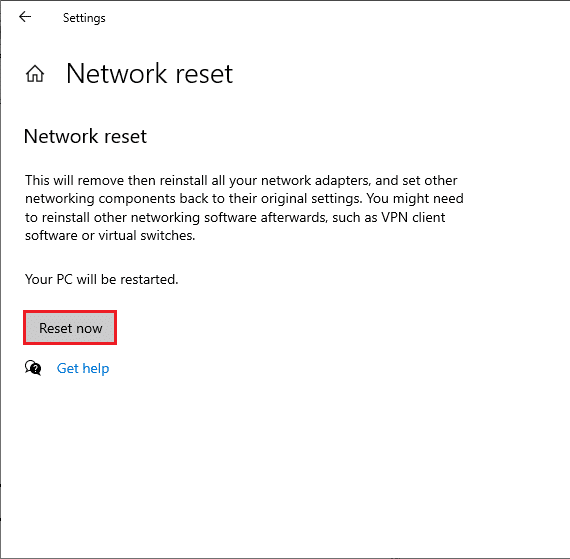
Method 21: Clean Install Windows 10
If none of the methods have helped you fix WiFi not showing in Windows 10 issue, then you need to clean install your Operating System. To do so, implement the steps as instructed in our guide to do a Clean Install of Windows 10.