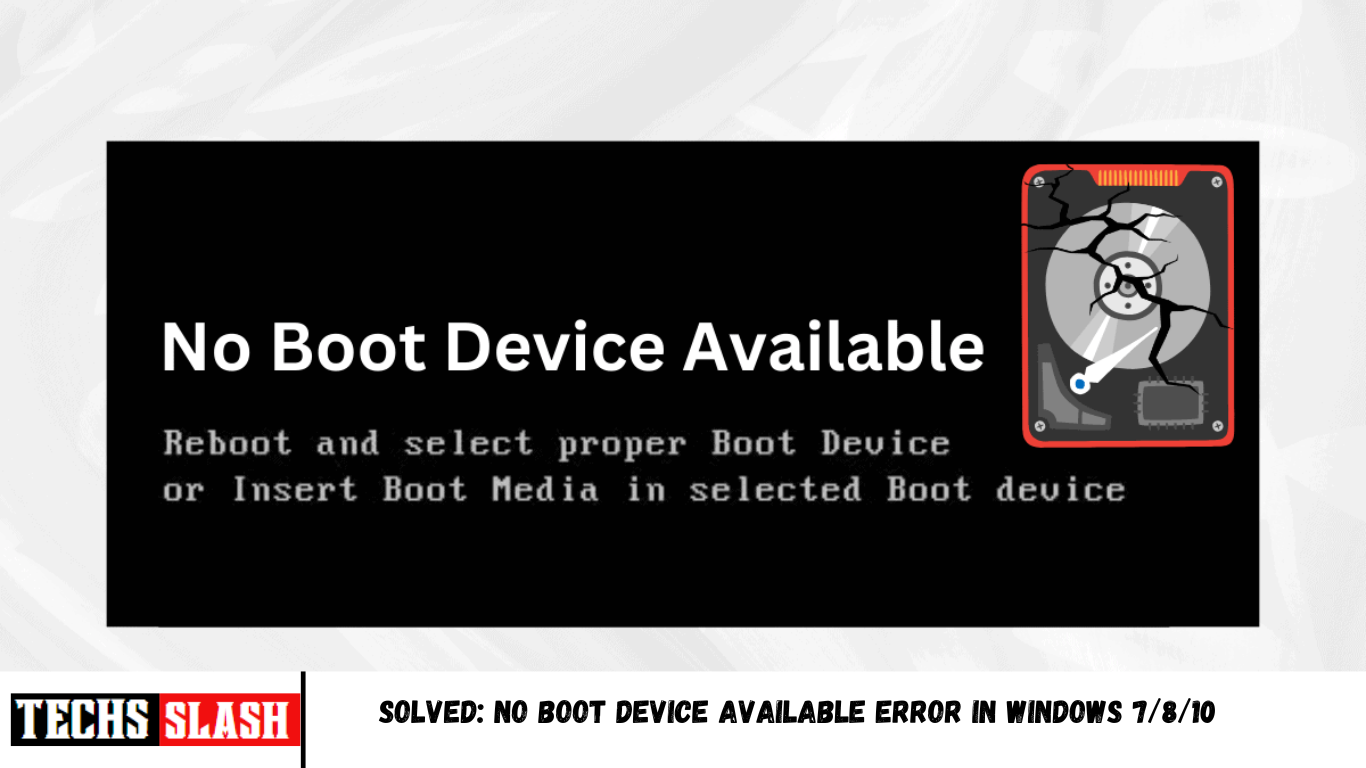Fix No Boot Device Available Error Windows 10: As the name itself suggest that this error is about System not being able to load Operating System. This issue is quite common in Windows 10 where the users are stuck on the boot screen with this error “No Boot Device Available” but don’t worry today we are going to see exactly how to tackle such issues and how to fix No Boot Device Available Error in Windows.
The Windows can’t boot because sometimes it can’t find the boot device which is your Hard disk or sometimes there is no partition marked as active. These two are the most common causes and can be easily fixed, but we are not limiting our methods to these two as that won’t be fair to all the other users who don’t have the above issues. Instead, we have broadened our research in order to find all the possible fix for this error.
Depending upon your operating system or system these are the message you might encounter when dealing with this error:
- Boot Device Not Found. Please install an operating system on your hard disk…
- No Boot Device Found. Press any key to reboot the machine
- No bootable device – insert boot disk and press any key
- No Boot Device is Available
Why is Boot Device Not Found?
- The hard disk from which your system boot is corrupted
- BOOTMGR is missing or corrupted
- MBR or boot sector is damaged
- NTLDR is missing or corrupted
- The boot order is not set correctly
- System files are damaged
- Ntdetect.com is missing
- Ntoskrnl.exe is missing
- NTFS.SYS is missing
- Hal.dll is missing
Method 1: Run Startup/Automatic Repair
- Insert the Windows 10 bootable installation DVD and restart your PC.
- When prompted to Press any key to boot from CD or DVD, press any key to continue.
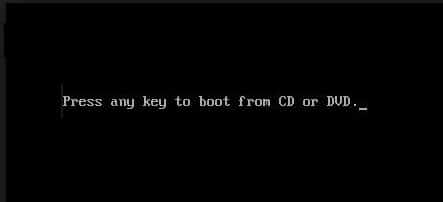
Select your language preferences, and click Next. Click Repair your computer in the bottom-left.
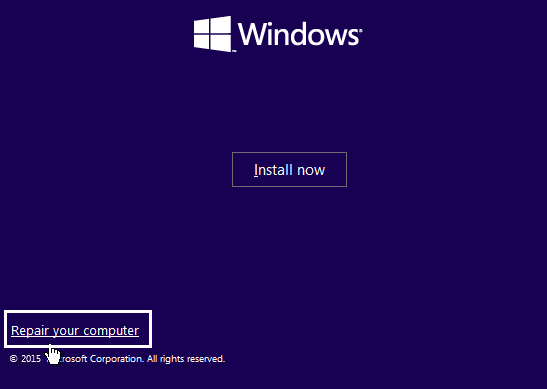
On choose an option screen, click Troubleshoot.
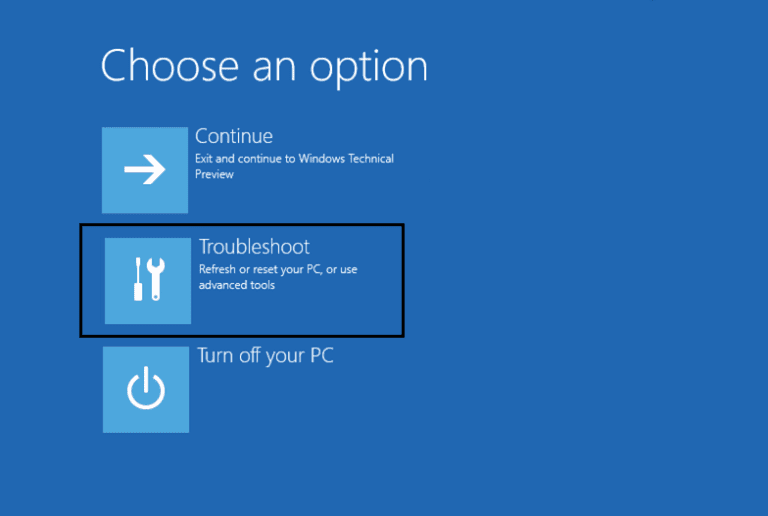
On Troubleshoot screen, click on Advanced option.
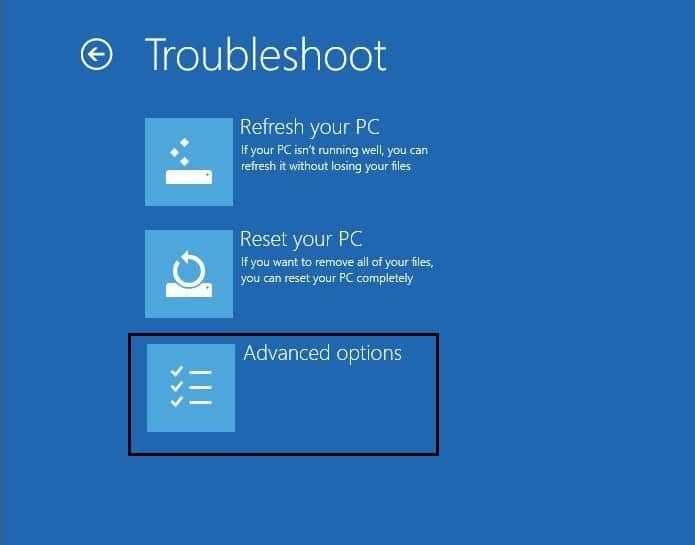
- On the Advanced options screen, click Automatic Repair or Startup Repair.
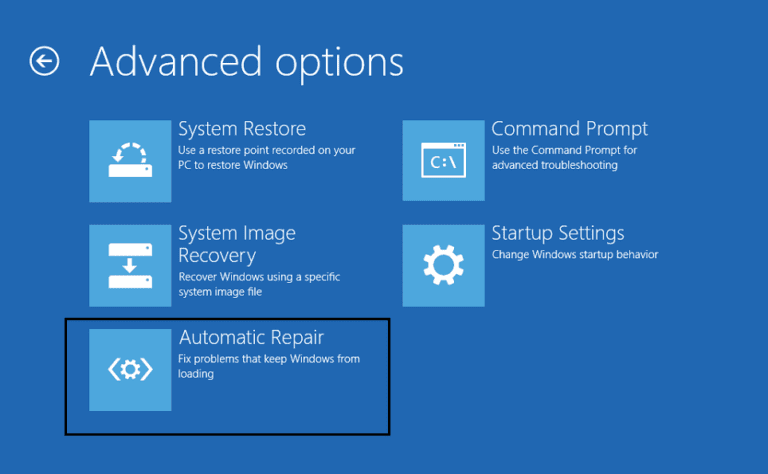
Method 2: Enable UEFI Boot
Note: This only applies to GPT disk, as it should be using an EFI System Partition. And remember, Windows can only boot GPT disks in UEFI mode. If you have an MBR disk partition, then skip this step and instead follow the Method 6.
- Restart your PC and tap F2 or DEL depending upon your PC to open Boot Setup.
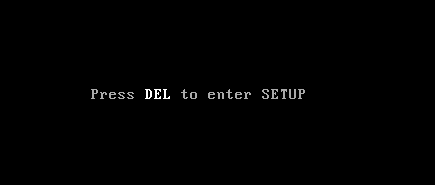
- The make the following changes:
Change Boot list option to UEFI
Disable Load Legacy option ROM
Enable Secure boot
- Next, tap F10 to Save and Exit the boot setup.
Method 3: Change the Boot Order in BIOS setup
- Restart your PC and tap F2 or DEL to enter into BIOS setup.
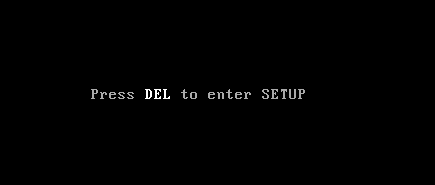
- Then click on Boot under BIOS utility setup.
- Now check whether the boot order is correct or not.
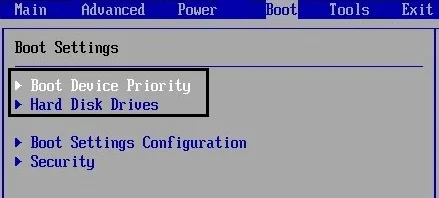
- If it’s not correct then use “up & down arrows” to set the correct hard disk as the boot device.
- Finally, press F10 to save changes and exit. This might fix No Boot Device Available Error in Windows 10, if not then continue.
Method 4: Run CHKDSK and SFC
- Again go to command prompt using the method 1, just click on the Command Prompt option on the Advanced options screen.
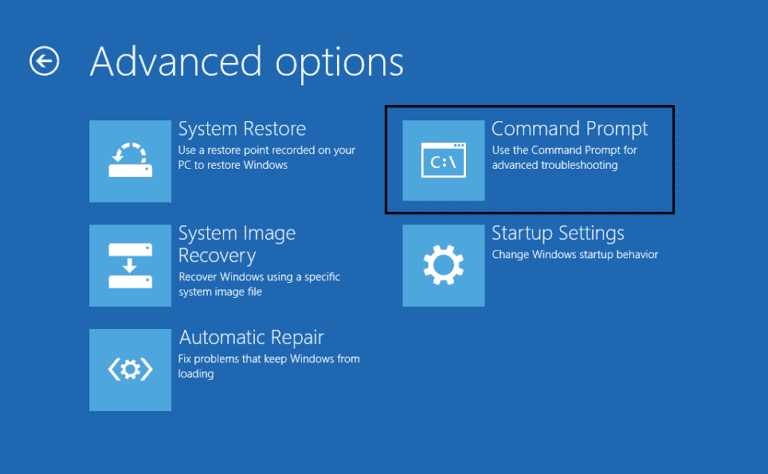
- Type the following command in cmd and hit enter after each one:
sfc /scannow
chkdsk c: /r
Note: Make sure you use the drive letter where Windows is currently installed
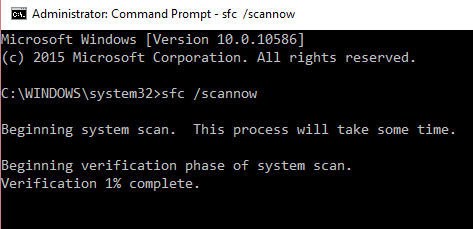
- Exit the command prompt and restart your PC.
Method 5: Repair your Boot sector
- Using the above method open Command Prompt using the Windows installation disk.
- Now type the following commands one by one and hit enter after each one:
bootrec.exe /FixMbr
bootrec.exe /FixBoot
bootrec.exe /RebuildBcd
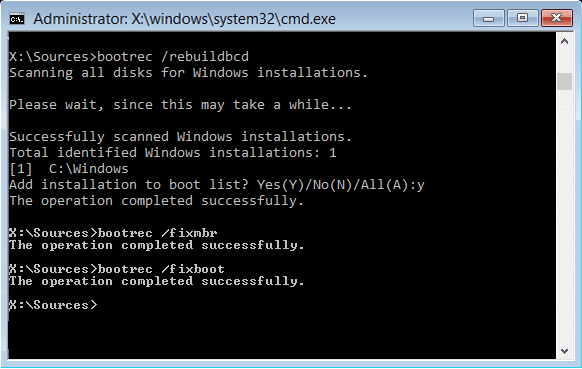
- If the above command fails then enter the following commands in cmd:
bcdedit /export C:\BCD_Backup
c:
cd boot
attrib bcd -s -h -r
ren c:\boot\bcd bcd.old
bootrec /RebuildBcd
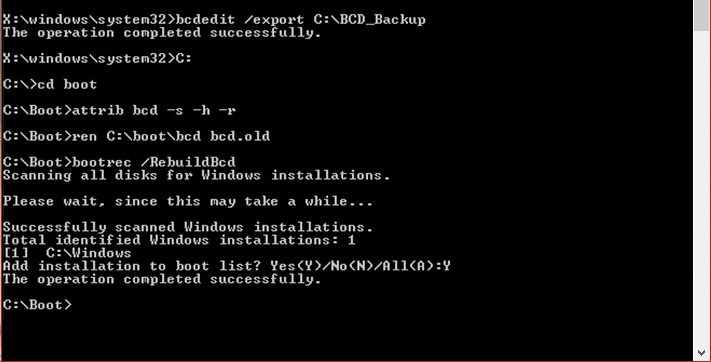
Again open Command Prompt using Windows installation disk.
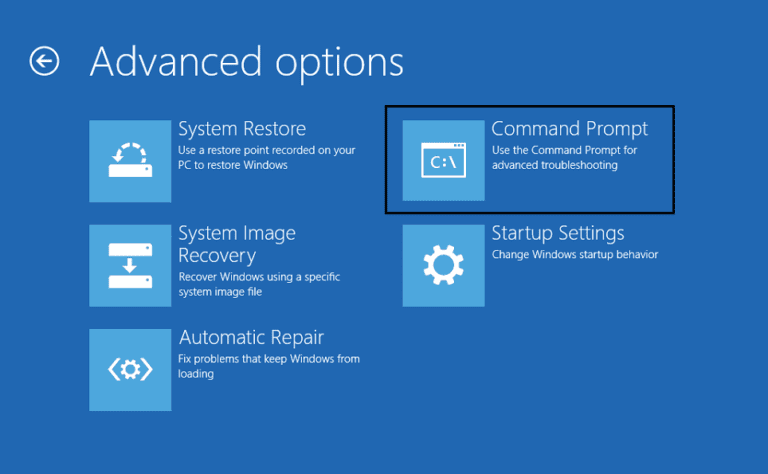
- Type the following command into cmd and hit enter after each one:
DiskPart
list disk
select disk 0
list partition
select partition 1
active
exit
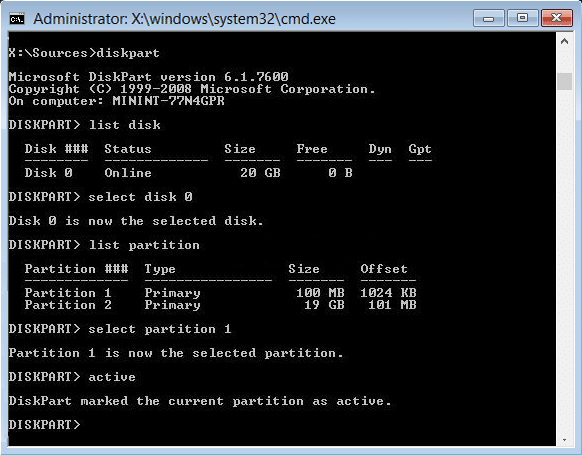
- Close the command prompt and restart your PC. In many cases, this method was able to fix No Boot Device Available Error.
Method 7: Repair Windows Image
- Open Command Prompt and enter the following command:
DISM /Online /Cleanup-Image /RestoreHealth
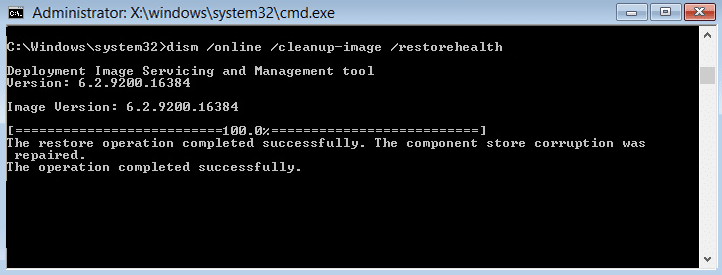
- Press enter to run the above command and wait for the process to complete, usually, it takes 15-20 minutes.
NOTE: If the above command doesn’t work then try on the below:
Dism /Image:C:\offline /Cleanup-Image /RestoreHealth /Source:c:\test\mount\windows
Dism /Online /Cleanup-Image /RestoreHealth /Source:c:\test\mount\windows /Li
Method 8: Repair Install Windows 10
If none of the above solution work for you then you can be sure that your HDD is fine but you may be seeing the Boot device problem with error “No Boot Device Available” because the operating system or the BCD information on the HDD was somehow erased. Well, in this case, you can try to Repair install Windows but if this also fails then the only solution left is to install a new copy of Windows (Clean Install).
That’s it you have successfully Fix No Boot Device Available Error Windows 10 but if you still have any queries regarding this post feel free to ask them in the comment’s section.