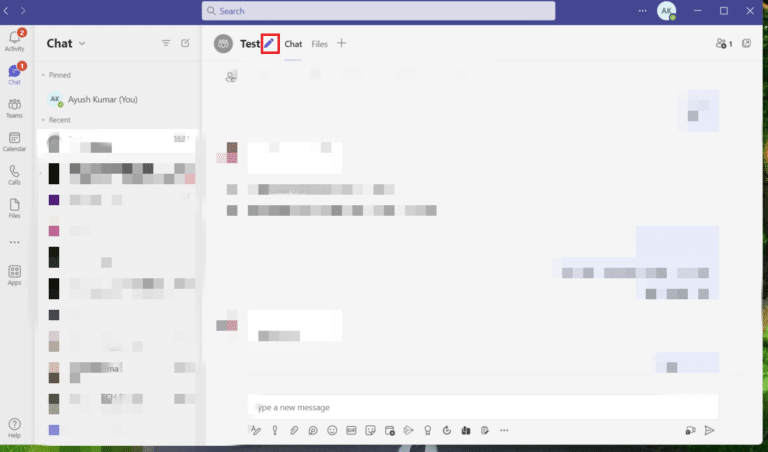Microsoft is not far behind in the race when it comes to instant messaging apps, since there are several chatting apps accessible. Businesses and organizations may easily arrange meetings and seminars, share data, and connect thanks to Microsoft Teams, a platform for instant communication. The Microsoft Teams tool is designed to improve employee communication inside an enterprise. But can we create groups in Teams? The majority of people raise this question. If you are also dealing with the same problem, you are at the right place. We bring to you a perfect guide that will help you learn how to create a group in Teams and how to name a group chat in Teams.
How to Create a Group in Teams
In this article, you will get to know about the ways to create a group in Microsoft Teams.
Can we Create Groups in Teams?
Aiming to give any business fluidity in their work processes, Microsoft Teams is an immediate communication tool. With the stroke of a button, workers can quickly share messages, work, and have meetings. Similar to other messaging applications, Microsoft Team allows users to create group chats. You may take your workspace online and establish several group conversations with various participants. To address your query, Microsoft Team does indeed allow you to create groups. Creating chat groups in Teams is an easy endeavor, moving further let us take a peek at how to create group in Microsoft Teams chat.
How to Create a Teams Group Chat?
Creating group chats on Microsoft Teams makes the communication process among the members/ employees of an organization or section of an organization effective and efficient. People can easily share ideas, take decisions, hold meetings, and share files swiftly and easily through Teams. Teams act as a shared online workspace, a connection between employees and their work. But how to create a group in Teams? In this section, we will look at three different methods that you can apply to create group chats on Team-
Method 1: Through New Team
Making group chats is a convenient way to communicate with several colleagues instantaneously in one go. Communicating through a group chat on Teams gives us a sense of efficiency in working as we do not require to convey the same message or share the same documents with several people one by one. Creating a new group chat on Microsoft Teams can be achieved with just a few simple steps-
Option I: On Desktop
- Click on the New Chat icon option displayed at the top of your chat list.
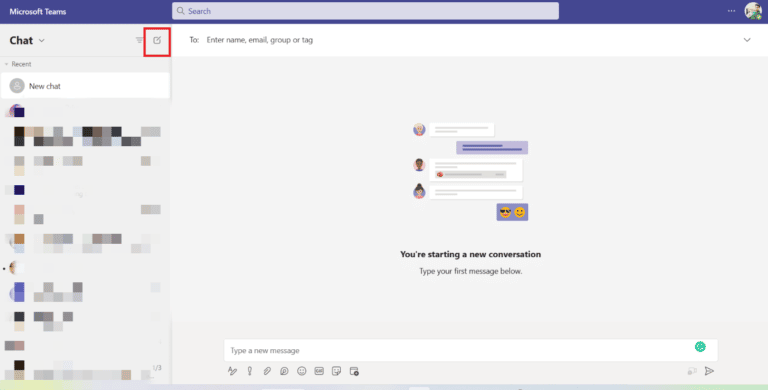
- Next, click on the Down Arrow icon at the right side of the To Search box.
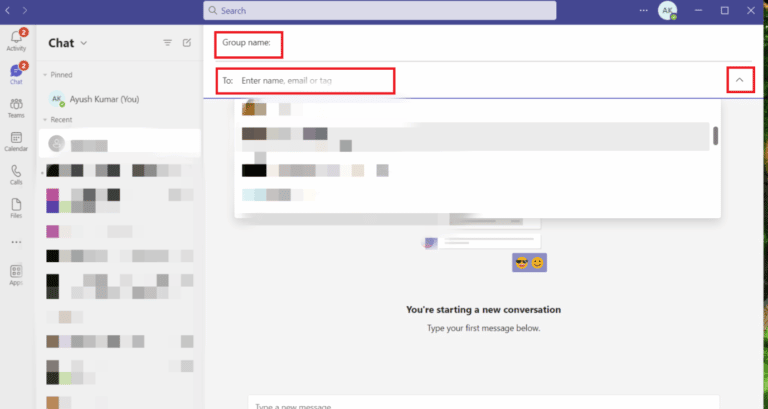
- Type in the Name of the New Group chat in the Group Name box.
- Type in the names/contacts that are to be added to the group in the To section Search box.
Once you have selected and added the people, you want to become members of the group, your group chat has become operational for communication.
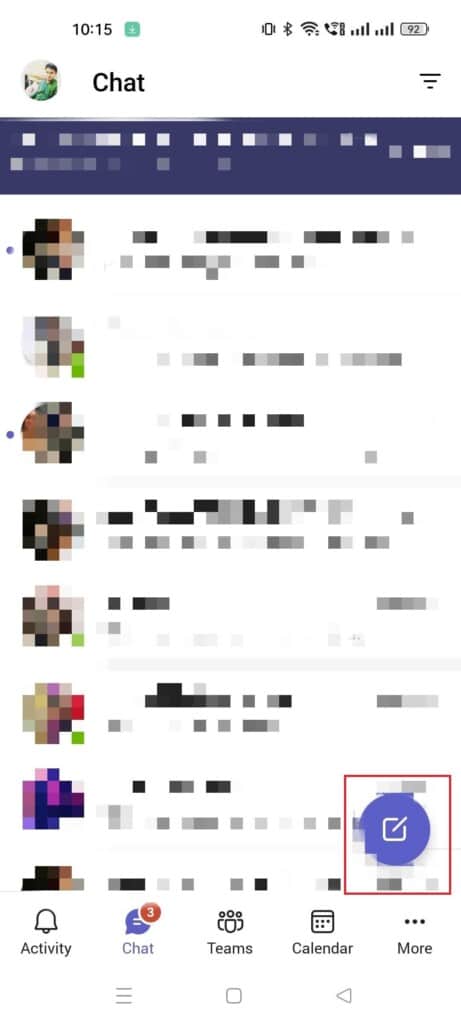
- Add the names of the people you wish to become the participants of the group in the To field.
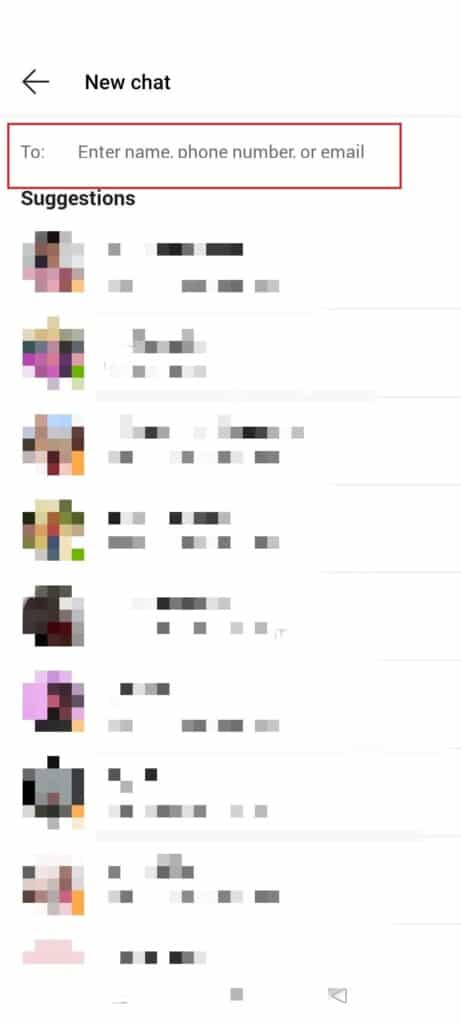
- Once you have added the required participants, their names will be visible at the top of the group chat, tap on their names.
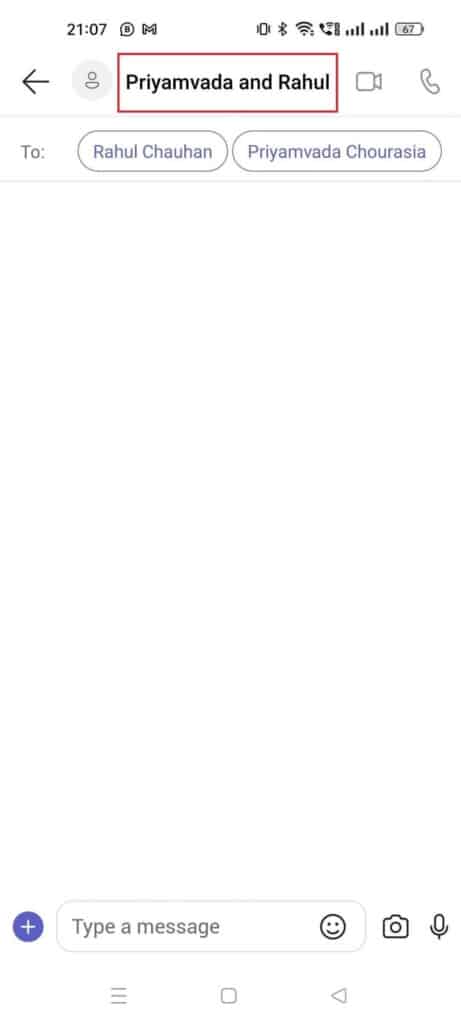
Tap on the Group Chat name and provide the group chat with an appropriate name.
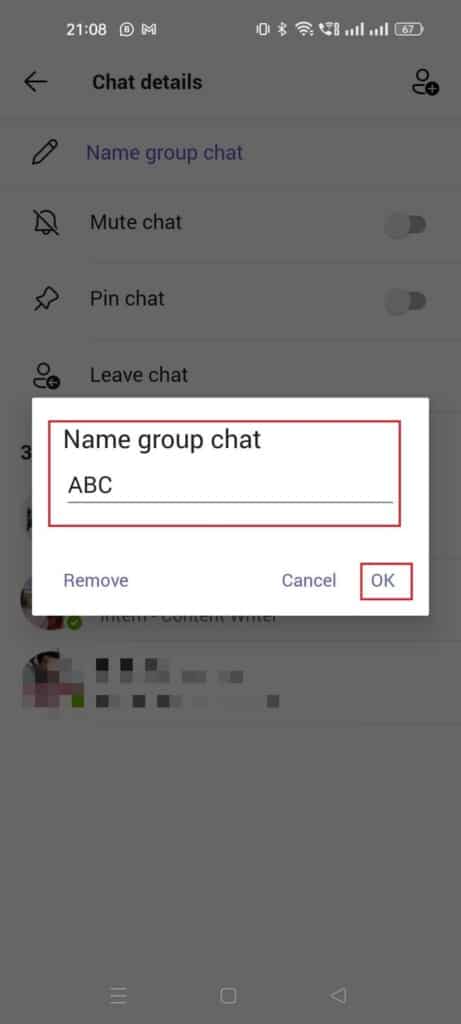
- Hit the Ok button displayed on the screen.
You have successfully created a new group chat on Teams. Now, let us take a look at how to create a group in teams by transferring or copying members from an already existing group chat in Teams.
Method 2: Transfer Members from Existing Team
It’s easy to copy or transfer the same Teams participants from one group chat to another by following a few uncomplicated steps.
- Open Microsoft Teams, and click on the Join or create a new team option.
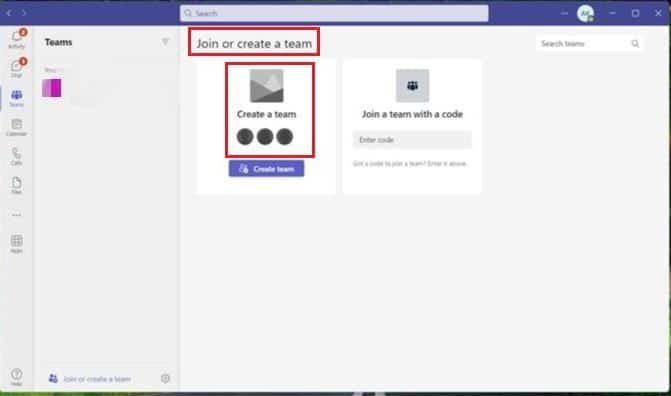
- Click on Create team.
- Select Create a team…From a group or team option.
- Further, click on Team.
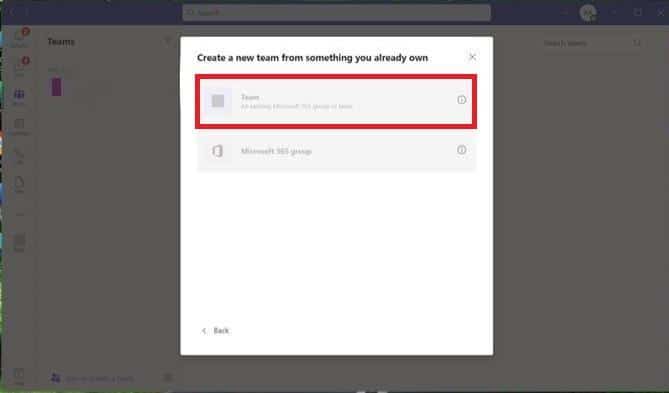
- Select the Team you wish to copy from.
- Type in the new Team name and set the privacy level.
- Click on Create to successfully launch your new Teams group.
As the next method, we will take a look at how to create a Teams group chat through an existing group on Microsoft 365 and add its members to Teams.
Method 3: Through Microsoft 365 Group
The job is expedited and made simpler by using an existing Microsoft 365 group to create a team. Using a Microsoft 365 group, just perform the steps listed below to start a new group chat on Teams.
- When choosing the option to create a group Team chat, you will be required to select the option Create from…an existing Microsoft 365 or team and not Build a Team from scratch.
- Further, select the Microsoft 365 group option. A list consisting of all the available groups that aren’t yet a part of Microsoft Teams will be displayed.
- Select the group and click on the Create option displayed at the bottom right corner of the screen.
Now that we have learned how to create group in Microsoft teams Chat, moving further we will take a look at how to add people to group chat, both new and existing.
How to Add People to Group Chat?
Even if you do create a group chat within a team, you will need to invite members to refer to it as a group. A team group chat can have up to 250 members. It’s simple to add new members to your group chat. Here are the steps you must take to add members to either a newly created group or an existing group.
Method 1: Through New Group
It’s simple to include people in a newly formed group. When a group chat is first created, members can be added. To assist you to invite individuals to join your group you will have to follow the same steps as mentioned in Method 1 above of creating a group chat.
Once you have chosen the option to create a new group you just have to type in the To section Search box and enter the names or contacts to be added to the group.
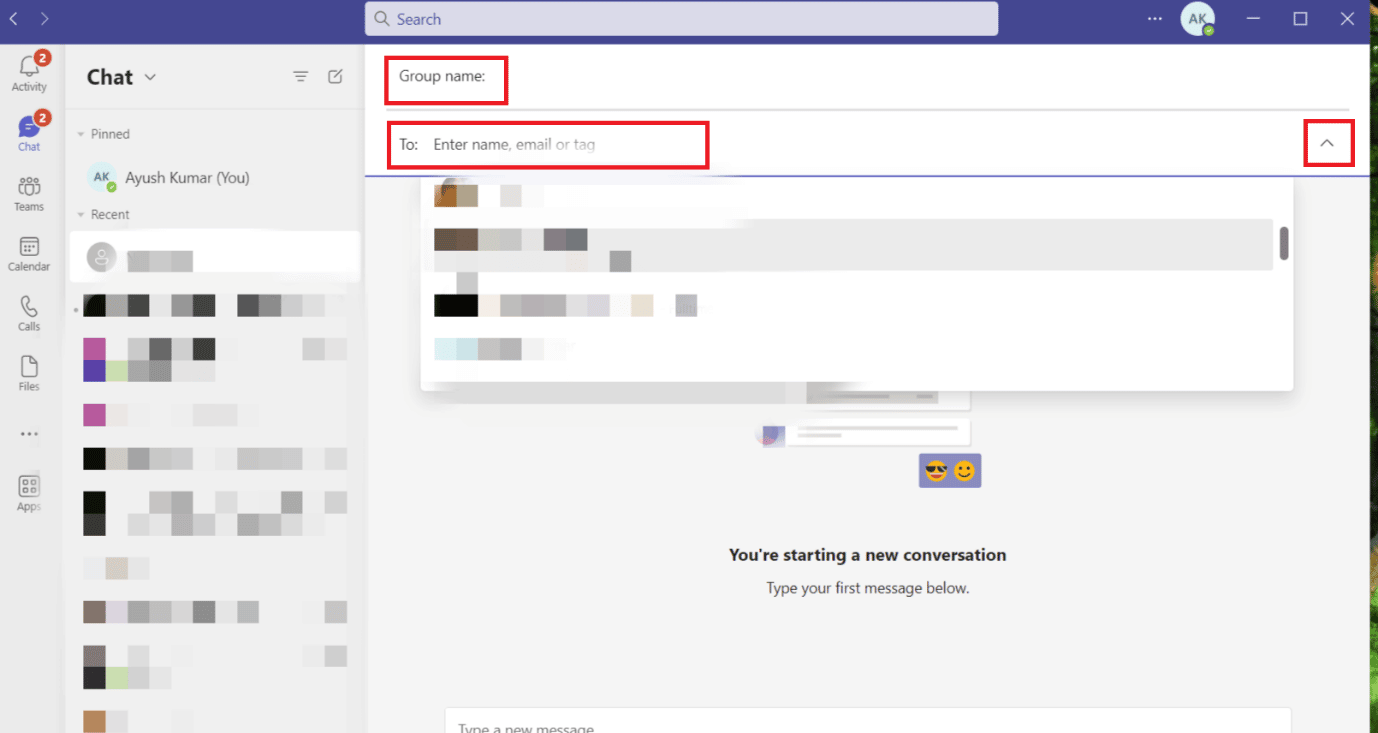
When creating your new group, you will need to add the members. However, if you’ve already established the group chat and want to make it bigger by including more people, you may do that by adhering to the instructions listed in the next section.
Method 2: Through Existing Group
Adding members to an already existing group chat in Team is as uncomplicated as adding members to a new group chat. Only the people noted as the Team owner or the admin of the group are capable of adding new members to the group.
Option I: On Desktop
- As a group admin, open the group chat in which you want to add the new members.
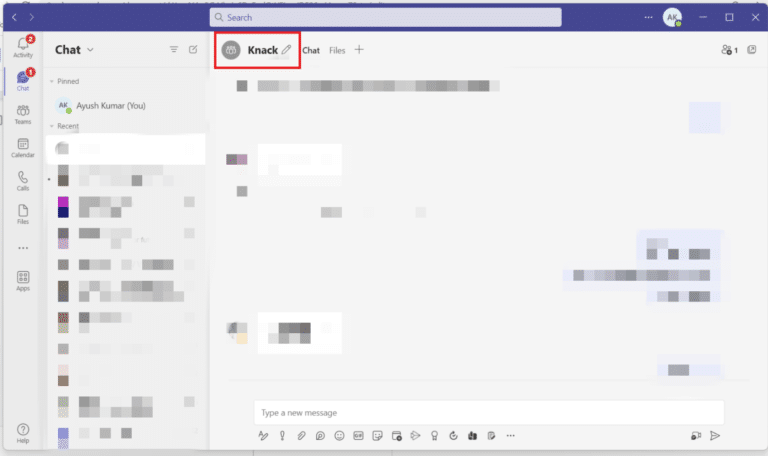
- Click on the people displayed on the right side of the group name. A drop-down menu will be displayed.
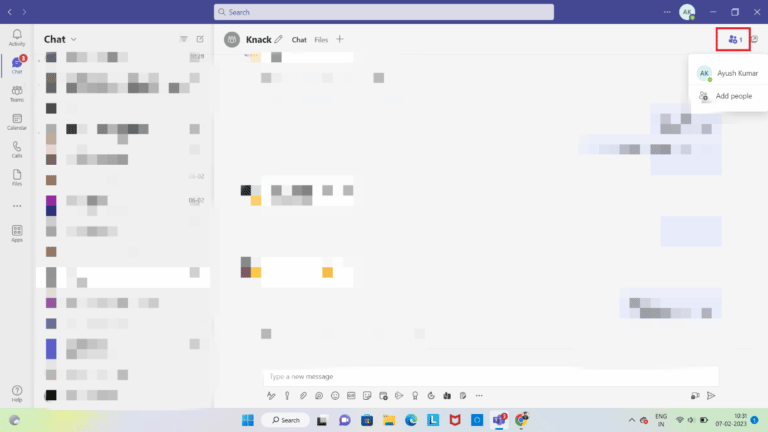
Click on the Add People option in the drop-down menu.
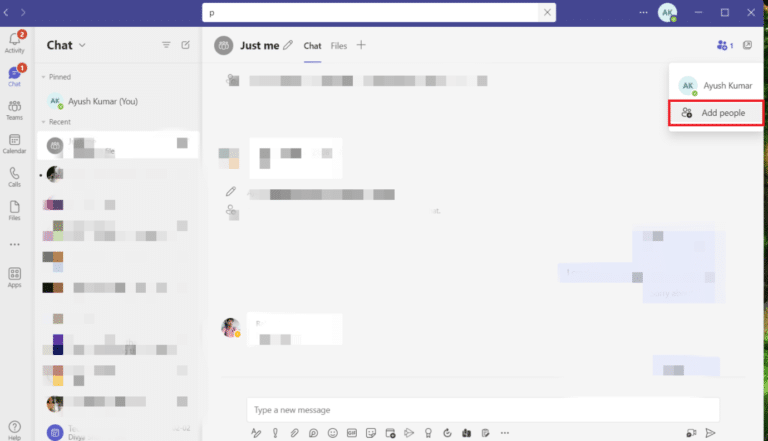
- Type in their contact, and email address, or choose a member from another Team group.
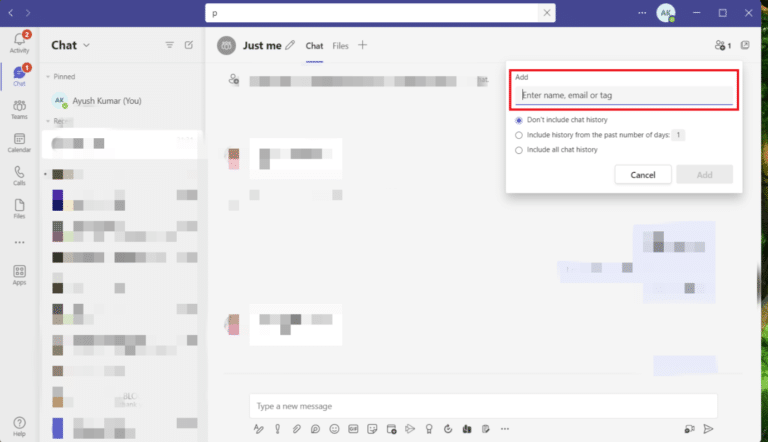
Click on the Add option and hit Close.
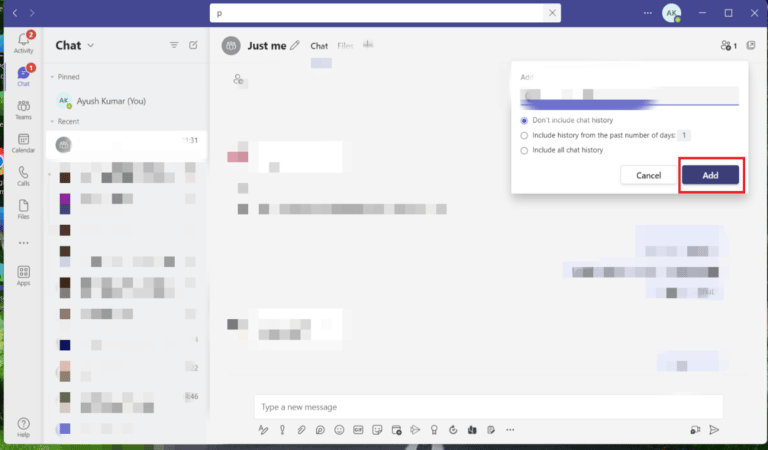
The member you have added will then receive an email stating that they have been successfully added to the group.
Option II: On iOS
- On the right side of the group name, click the three dots. There will be a drop-down menu shown.
- Select Add Member from the drop-down menu.
- Enter their name, or email address, or pick a team member from another group.
- After tapping on Add, hit Close.
Option III: On Android
- Access the Group chat by using the Microsoft Teams application.
- Click the People icon on the top right. A drop-down menu will be displayed.
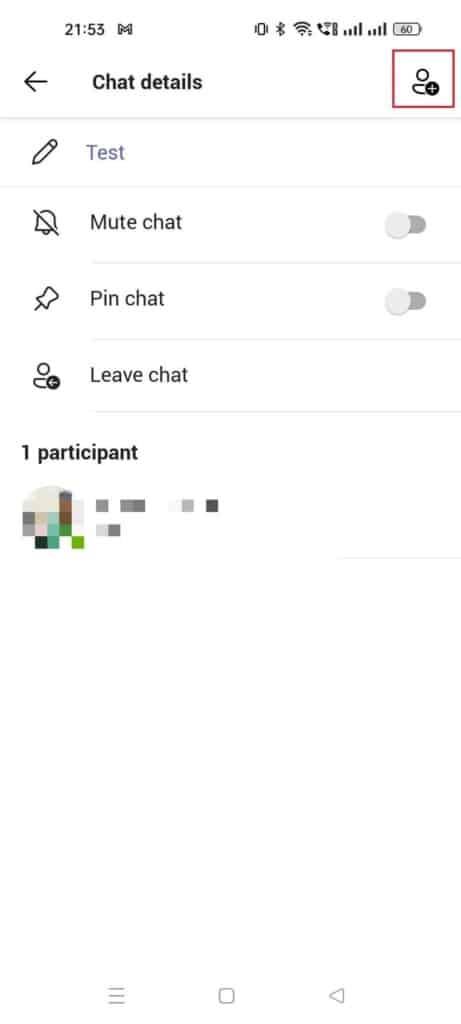
From the drop-down menu, choose Member.
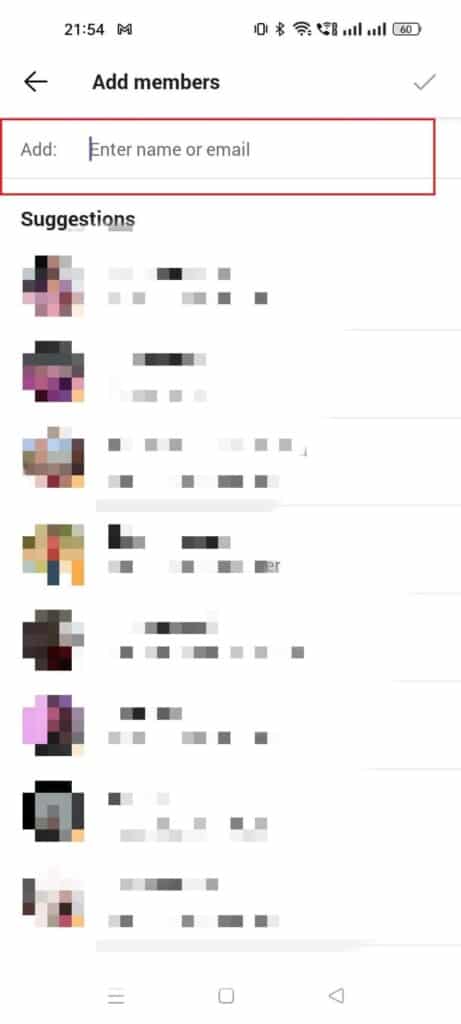
Tap on the icon to save the changes and add members.
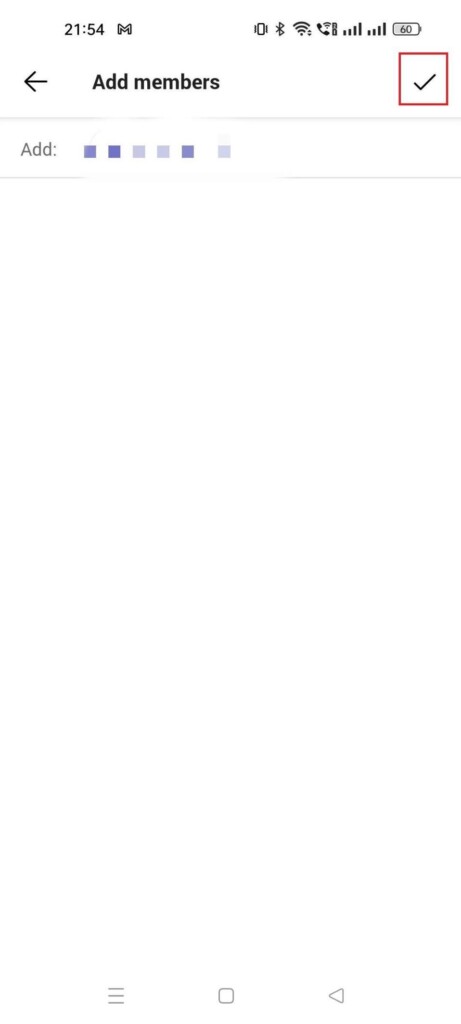
Now that we have created groups and added members, the next thing left to learn is how to name a group chat in Teams or rename an existing one.
How to Name a Group Chat in Teams?
Giving the group chat a suitable name is a minor but crucial task. It is simpler to browse through the numerous group chats you may be using Teams when groups are named according to their context. In Teams, renaming an existing group chat or creating a new one is a painless process. Let us take a look at how to name a group chat in Teams.
Method 1: Through New Group
You must give a group chat an appropriate name when you initially create it. You need to perform the following steps to help your group get an appropriate name.
- At the top of your chat list, choose the New Chat icon option.
- Then, select the Down Arrow button located just below the To Search field.
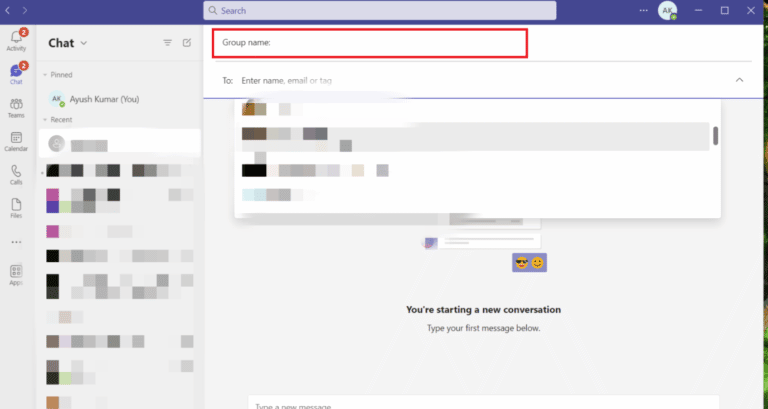
- In the box labeled Group Name, enter the name of the new group chat.
The only thing left to do is add the members once you have formed a new Team group and given it a name.
Method 2: Through Existing Group
Changing the name of an existing group chat can be accomplished in a few quick steps mentioned below.
- Open the existing group in Microsoft Teams.
- Click on the pencil icon on the right side of the Group name you wish to alter.