Gmail is an easy-to-use and convenient email service that allows you to send and receive emails on your Gmail account. There is more to Gmail than just sending emails. You have the option of saving email drafts and sending them later. But, sometimes when you try to send an email, they get stuck in the Outbox and Gmail may queue it to send later. The emails getting stuck in the Outbox can be an annoying issue when you are trying to send some important emails. Therefore, to help you out, we have come up with a small guide that you can follow to fix emails stuck in the outbox of Gmail.
7 Ways to Fix Email Stuck in Outbox of Gmail
What are the reasons behind emails getting stuck in the outbox of Gm
You may have experienced this issue when you try to send an email, but they get stuck in the Outbox and Gmail queue the mail to send later. The question is Why does this happen? Well, there may be several reasons why you can face this issue. Some of these common reasons are as follows.
- The email may have a large file attachment exceeding the limit.
- You may have an unstable internet connection.
- The problem may arise due to the improper configuration of your account settings.
Fix emails stuck in Outbox queued and not sending in Gmail
We are listing the possible solutions to fix emails stuck in the Outbox of Gmail. Follow these methods and check whichever works for you:
Method 1: Check file size
If you are sending an email with a file attachment such as documents, videos, PDFs, or pictures. Then, in this situation, you have to make sure that the file size does not exceed the limit of 25 GB. Gmail allows users to send an email with file attachments within the size limit of 25GB.
Therefore, the email may be stuck in the Outbox if you are exceeding the file size limit. However, if you want to send an email with a large file attachment, then you can upload the file in Google Drive and send the link to the drive-in your email.
Method 2: Check whether you have a stable internet connection
Sometimes, your email may get stuck in the Outbox of Gmail if you have an unstable internet connection. If you have a slow or unstable internet connection, Gmail may not be able to properly communicate with its servers and will queue your email in the Outbox to send it out later.
Therefore, to fix emails stuck in Outbox queued and not sending in Gmail, you have to ensure that you have a stable internet connection. You can check your internet connection by performing a speed test by using a third-party speed test app. Moreover, you can also check the connection by browsing something on the web or by using an app that requires the internet.
You can unplug and re-plug the power cable of your router to refresh your Wi-Fi connection.
Method 3: Check whether Gmail is not on Offline mode
Gmail offers a feature that allows you to search, respond, and even go through the mails even when you are offline. Gmail automatically sends out the emails when you back online. Offline mode can be a handy feature for some users. However, this feature may be the reason why your emails get stuck in the Outbox of Gmail. Therefore, to fix email stuck in the Outbox of Gmail, make sure you disable the offline mode on Gmail.
- Head to Gmail on your web browser on desktop or laptop.
- Log in to your account by typing your username and password.
- Once, you successfully login into your account, you have to click on the “Gear icon” at the top-right corner of the screen.
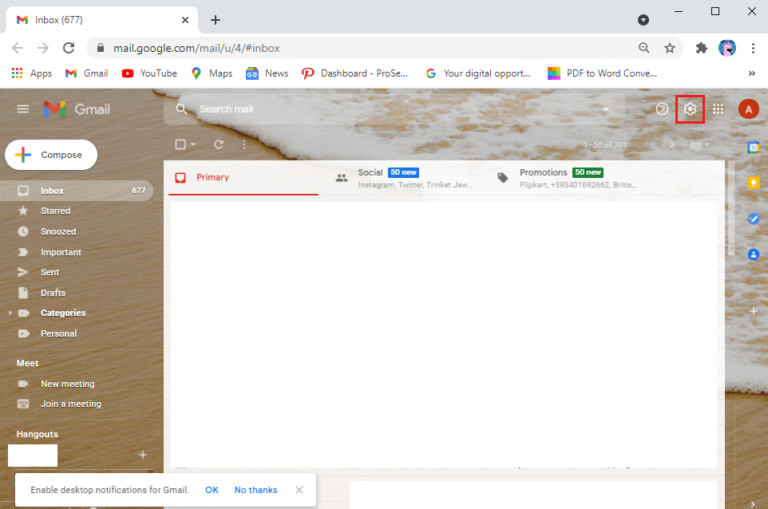
Click on “See all settings“.
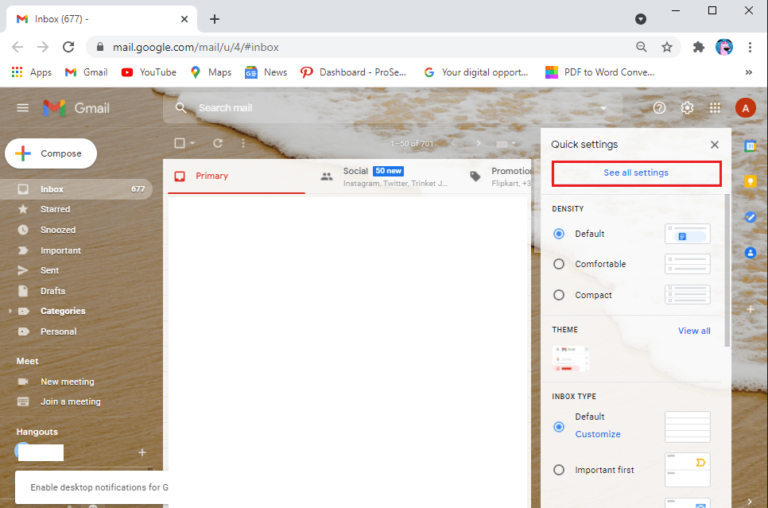
Go to the Offline tab from the panel on the top.
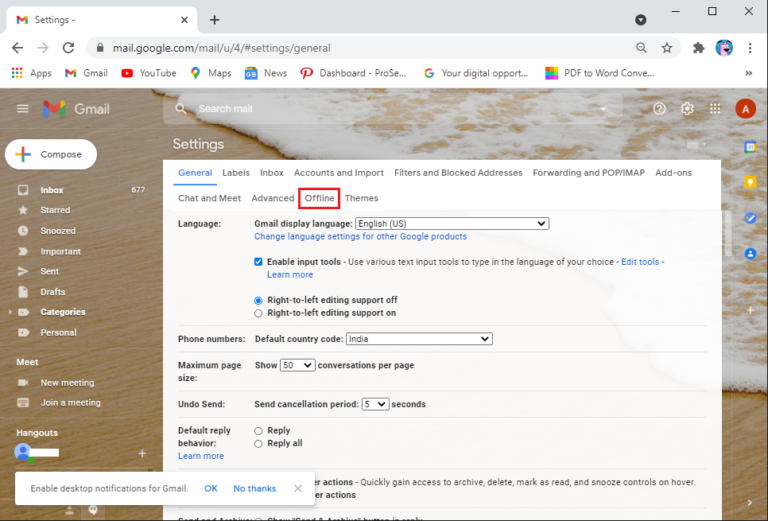
Finally, untick the checkbox next to the option “Enable offline mode” and click on Save Changes.
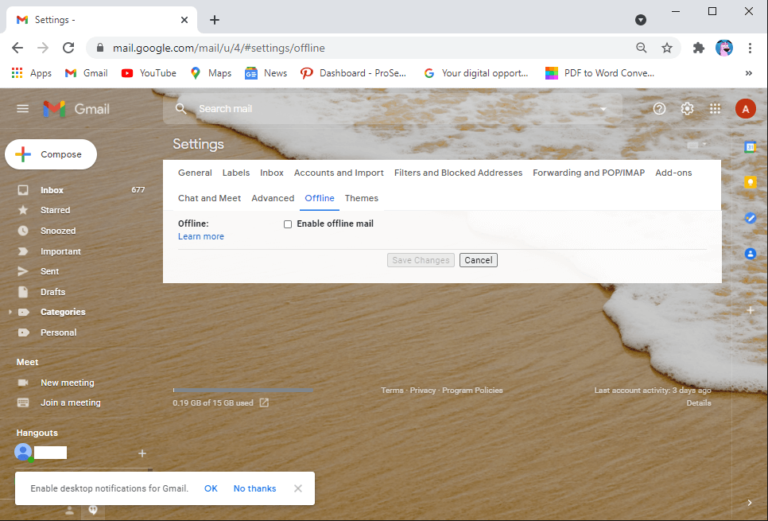
Now, you may refresh the website and try sending the emails in the Outbox to check whether this method was able to fix Gmail outgoing emails marked as queued.
Method 4: Clear cache and app data
Sometimes, the app’s cache and data may be hogging the memory and causing the emails to get stuck in the Outbox. Therefore, to fix the emails from getting stuck in the Outbox, you can clear the App’s cache.
On Android
If you are using Gmail on your Android device, you may follow these steps to clear the app’s cache:
- Head to the Settings of your device.
- Go to Apps then tap on Manage apps.
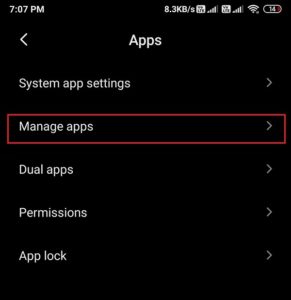
- Locate and open Gmail from the list of applications.
- Tap on Clear data from the bottom of the screen.
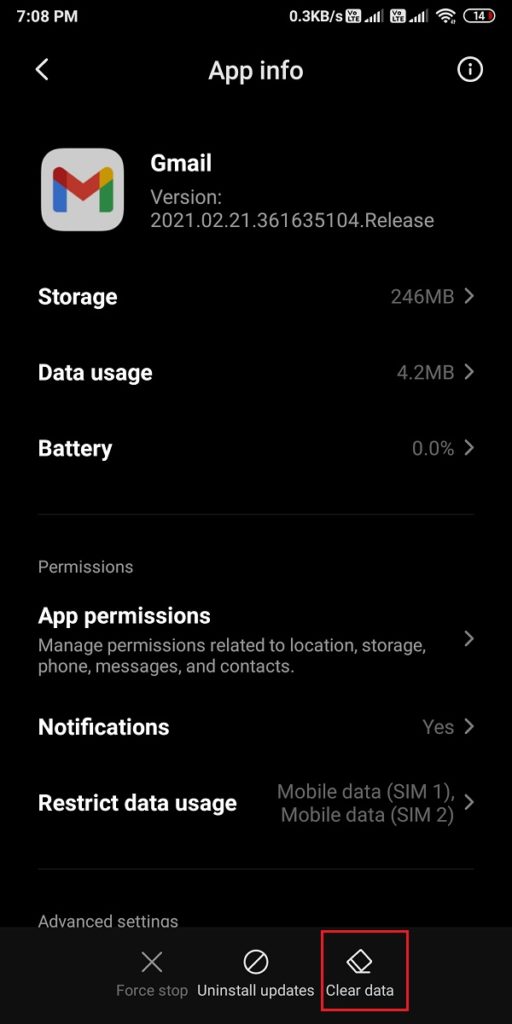
- Now, select Clear cache and click on OK.
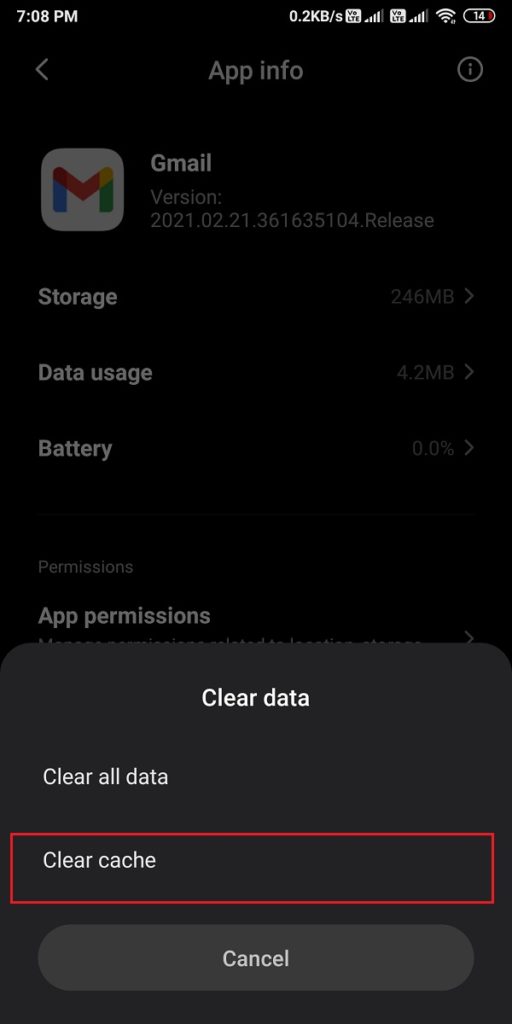
On Computer/Laptop
If you use Gmail on your Chrome browser on a PC or laptop, then you may follow these steps to clear Gmail’s cache on Chrome:
- Open your Chrome browser and click on the three vertical dots in the top-right corner of the screen and go to Settings.
- Click on the Privacy and Settings tab from the panel on the left.
- Now, go to Cookies and other site data.
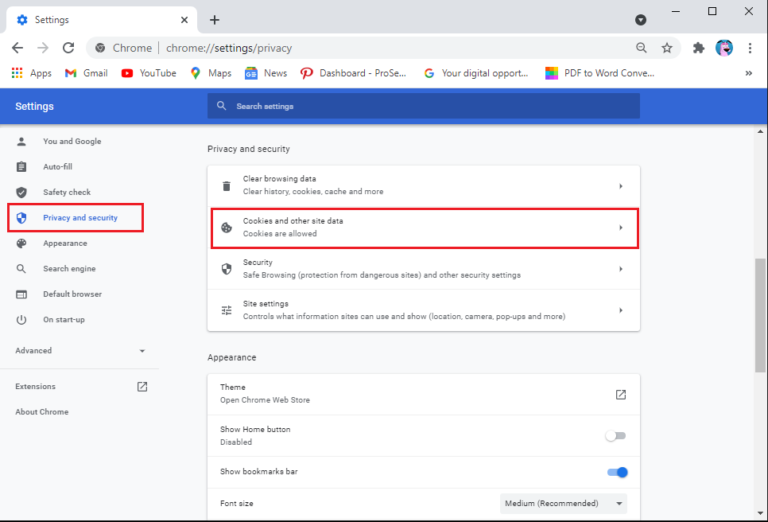
Click on See all cookies and site data.
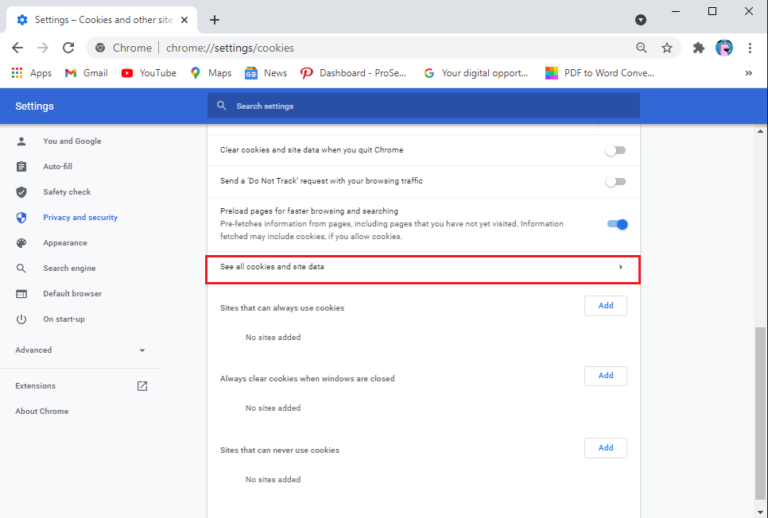
- Now, search mail in the search bar on the top-right of the screen.
- Finally, click on the bin icon next to mail.google.com to clear Gmail’s cache from the browser.
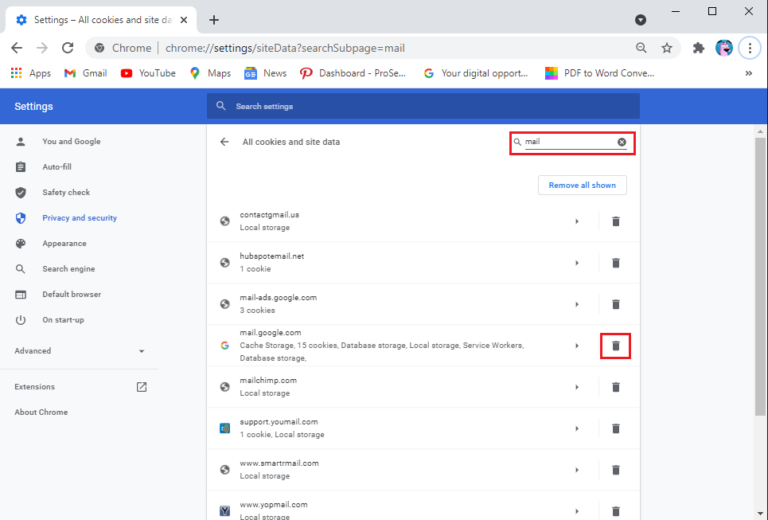
After clearing the cache, you can try sending the emails from the Outbox and check whether this method was able to fix the email stuck in Gmail.
Method 5: Update the Gmail app
You may be using an old version of the app on your device, and it may be causing your emails to get stuck in the Outbox. The old version of Gmail may have a bug or error that may be causing Error 78754, and the app is unable to communicate with the servers. Therefore, to fix emails not sending in Gmail, you can check for available updates on your device by following these steps:
On Android
If you use Gmail on your Android device, then you can follow these steps to check for updates:
- Open the Google play store and tap on the hamburger icon on the top-left corner of the screen.
- Go to My apps and games.
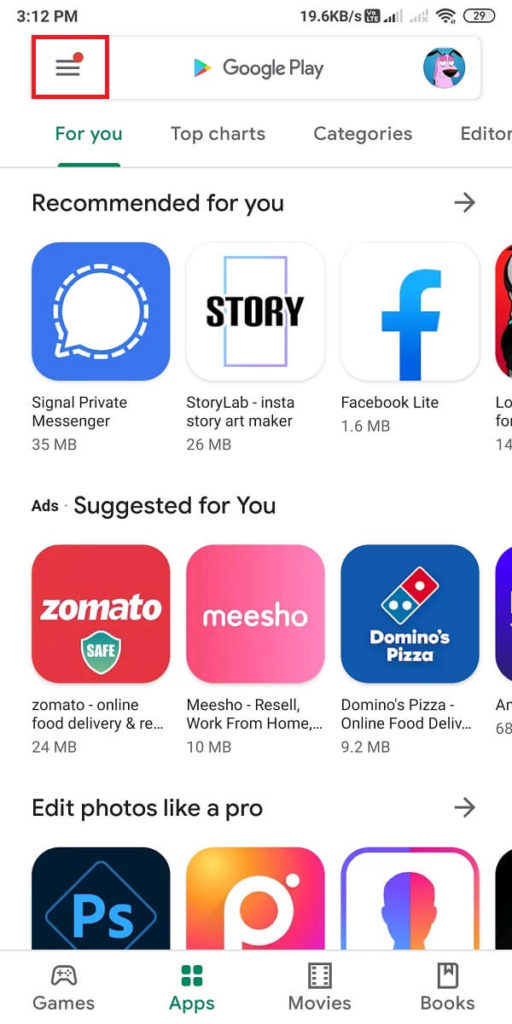
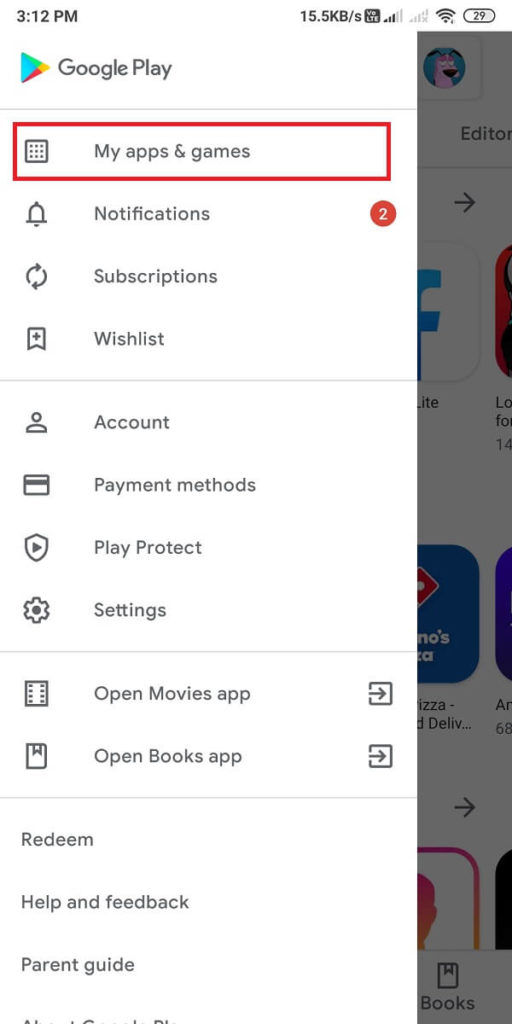
- Tap on the Updates tab from the panel on the top.
- Finally, you will see available updates for Gmail. Tap on “Update” to install the new updates.
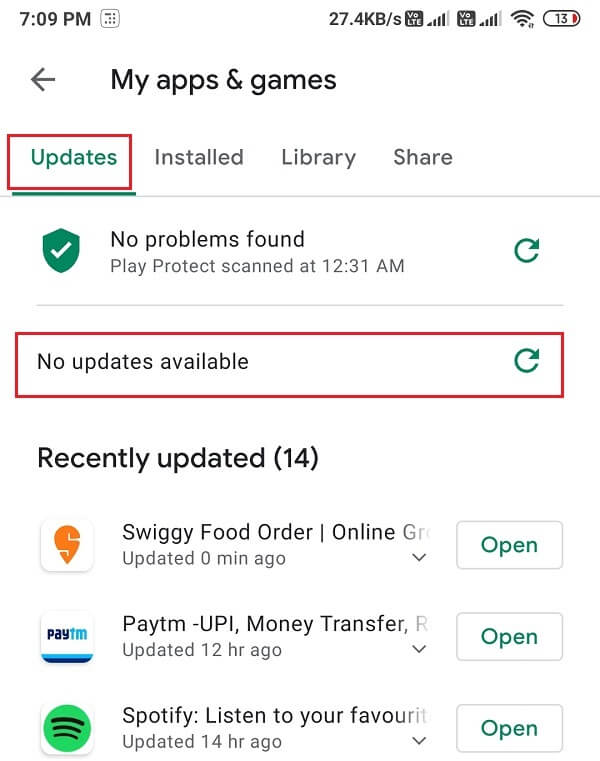
After updating the app, you can try to send out the emails from the Outbox.
On iOS
If you are an iPhone user, you may follow these steps to check for available updates:
Open the App store on your device.
Tap on the Updates tab from the bottom of the screen.
Finally, check if there are any updates available for Gmail. Tap on Update to install the new updates.
Method 6: Enable the allow background data usage option
If you use mobile data as your internet connection, then it may be possible that the data saving mode may be enabled on your device, which may restrict Gmail from using your mobile data for sending or receiving emails. Therefore, to fix email stuck in the Outbox issue, you can enable the allow background data usage option on your Android device.
On Android
If you use the Gmail app on your Android device, you can follow these steps to enable the allow background data usage option:
- Open Settings on your device.
- Go to the Apps section then tap on Manage apps.
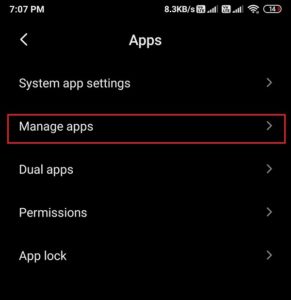
Locate and open Gmail from the list of applications that you see on the screen. Tap on Data usage.
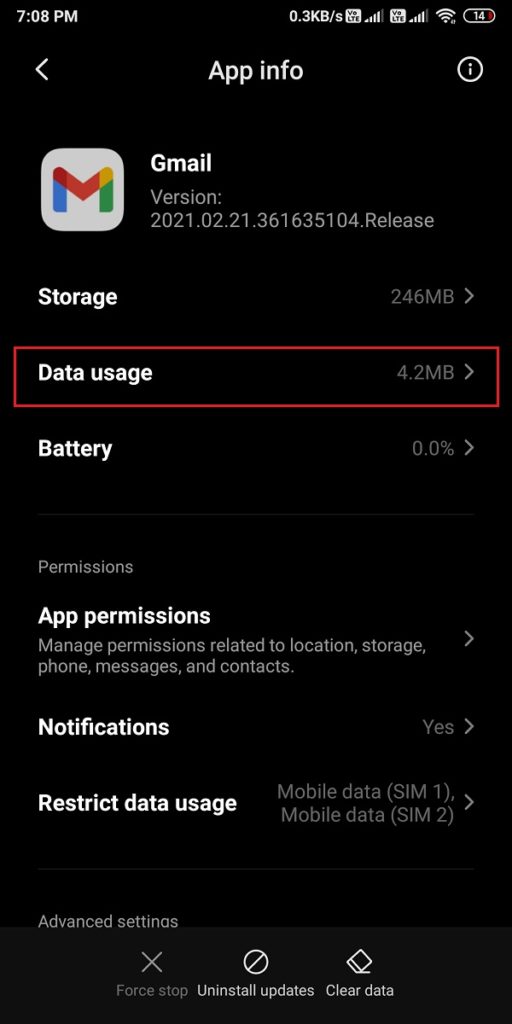
- Finally, scroll down and make sure you turn on the toggle next to Background data.
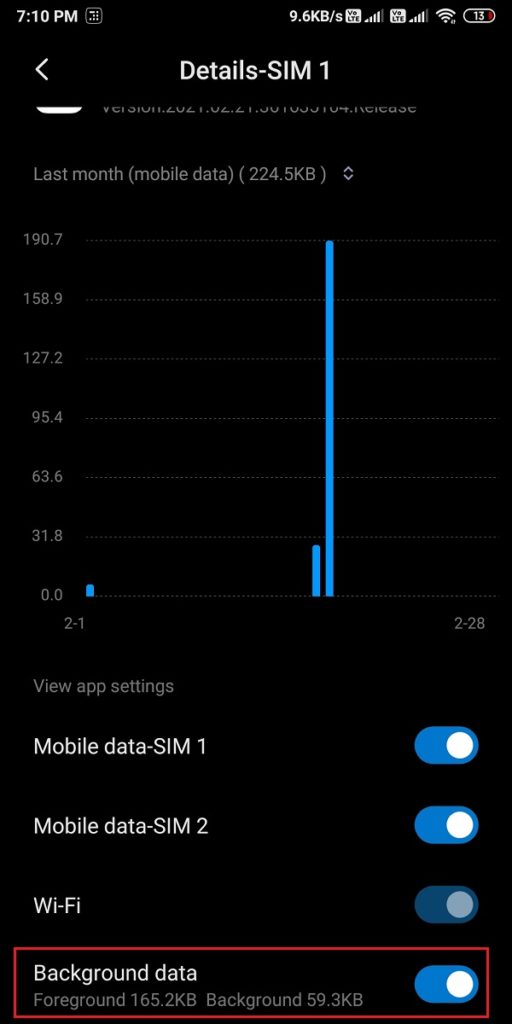
On iOS
If you are an iOS user, you may follow these steps to enable background data usage:
Head to the Settings of your device.
Go to the Mobile data tab.
Scroll down and locate the Gmail app from the list of apps.
Finally, turn on the toggle next to Gmail. When you turn on the toggle, Gmail can now use your cellular data to send or receive emails.
After allowing the background data usage, you can try sending the emails that are stuck in the Outbox.
Method 7: Close background running apps
Sometimes, closing the background running apps can help you fix the problem of emails getting stuck in the Outbox. Therefore, you can close all the background running apps and then try to send out the emails from the Outbox.
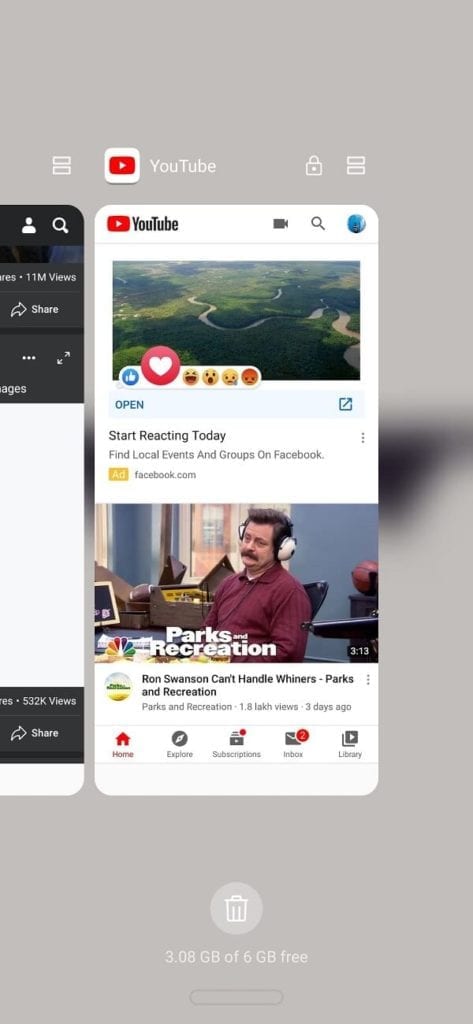
Q1. How do I fix my Outbox in Gmail?
To resolve the Gmail issue, you can remove all the background running apps, and you can also clear the app’s cache on your device.
Q2. Why are my emails going to Outbox and not sending?
Sometimes, the emails may go to the Outbox, and Gmail may queue them to send later because you may have an unstable internet connection, or you may be attaching a file that exceeds the limit of 25GB. Moreover, check if you are using the latest version of the app on your device. If you are using an old version of the app, then it is probably the reason why you are facing the issue.
Q3. How do I fix Gmail not sending emails?
To fix Gmail not sending emails, you have to ensure that you have a stable internet connection and you are not exceeding the 25GB limit of the attachment. You can enable the background data usage option on your device if you use your mobile data as your internet connection.
