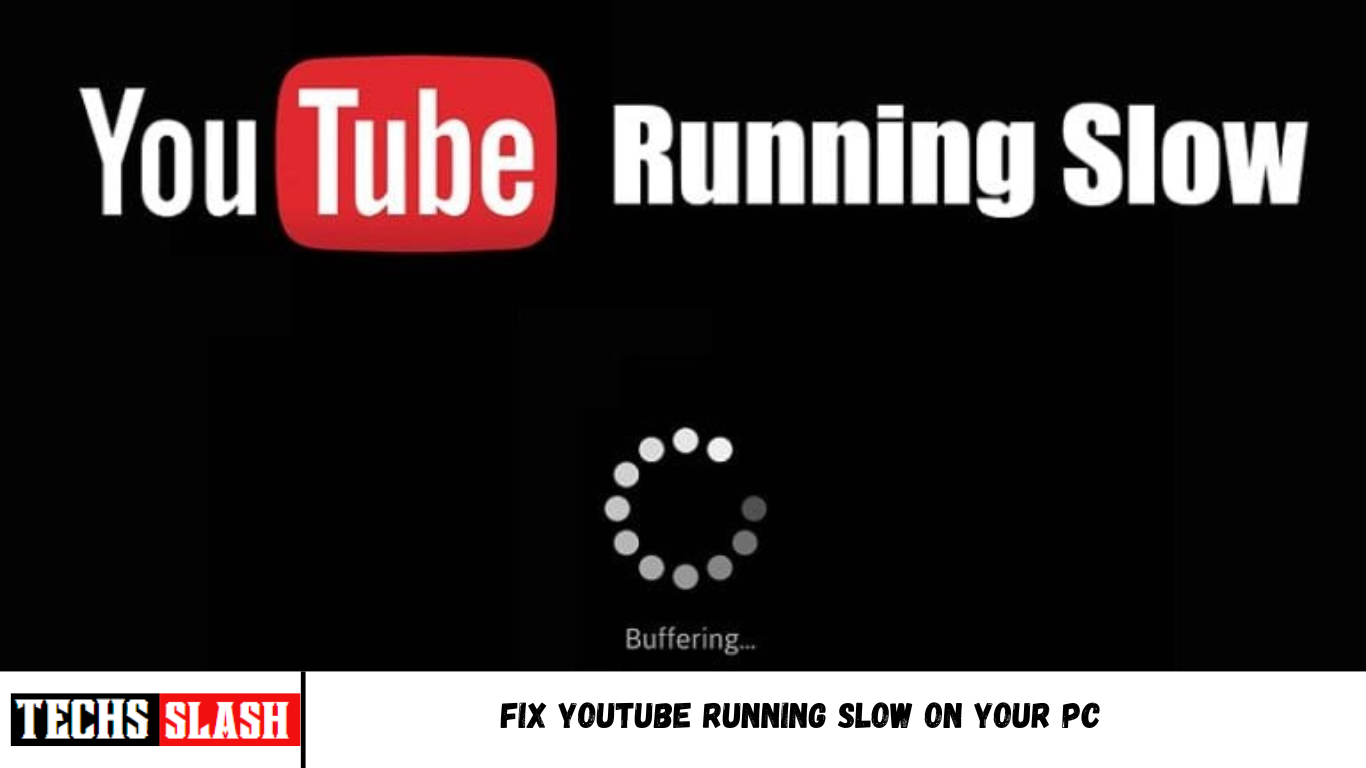If you’re facing YouTube running slow on Windows 10 issue then don’t worry as today we are going to see how to fix this issue. Youtube buffering problem is nothing new, although users with slow internet connection typically face this problem if you have high-speed internet and are still facing this issue. You need to troubleshoot the issue to fix the underlying cause.
But before doing anything drastic, you should check if the problem is not from your ISP end, so try some other website or run a speed test to check if your connection is working without any issues. If you are still facing Youtube Running Slow On Your PC issue, you need to follow this guide to Fix YouTube Running Slow On Your PC.
Why is Youtube slow on my computer?
YouTube running slow problem can be caused by overloaded YouTube servers, internet connectivity issues on your PC, browser cache, outdated Flash Player, Youtube CDN blocked by ISP or firewall, outdated or incompatible graphics driver etc. If YouTube runs extremely slow, then don’t panic, follow the below-listed guide to fix the problem.
Fix YouTube Running Slow On Your PC
Make sure to create a restore point just in case something goes wrong.
Method 1: Change the URL of the Youtube
Sometimes changing the URL of the YouTube helps because sometimes the specific servers of Youtube have less load compared to the official website (www.youtube.com).
- Open your favourite web browser, then type or copy & paste the link in the browser’s address bar.
- Now replace www in your URL with ca or in and hit Enter.
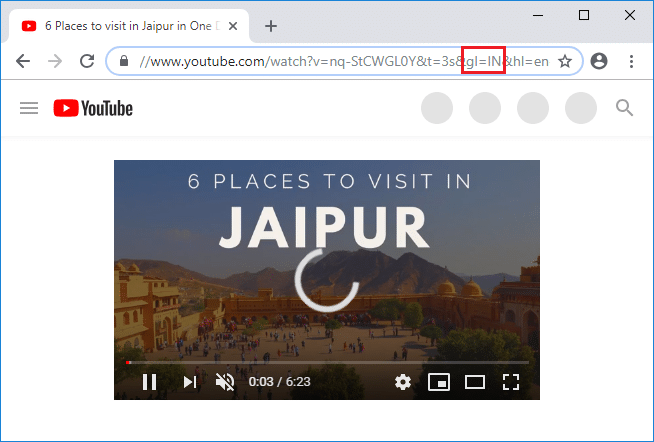
Method 2: Clear your Browsers Cache and History
When the browsing data is not cleared for a long time, this can also cause the YouTube Running Slow issue.
- Open Google Chrome and press Ctrl + H to open history.
- Next, click Clear browsing data from the left panel.
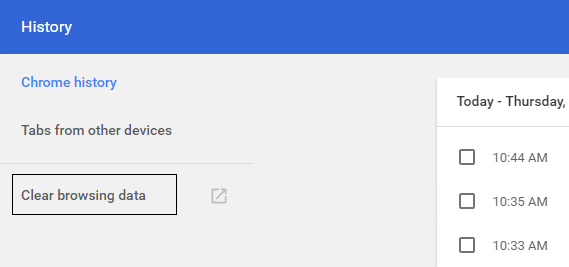
- Make sure the “beginning of time” is selected under Obliterate the following items from.
- Also, checkmark the following:
Browsing history
Download history
Cookies and other sire and plugin data
Cached images and files
Autofill form data
Passwords
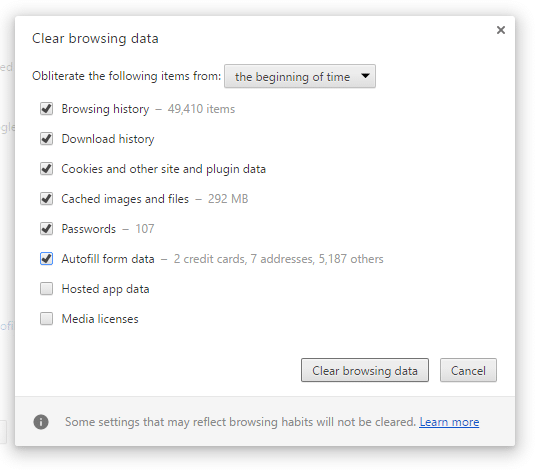
- Now click the Clear browsing data button and wait for it to finish.
- Close your browser and restart your PC to save changes.
Again open your browser and see if you’re able to Fix YouTube Running Slow On Your PC issue.
Method 3: Update your Adobe Flash Player
Using outdated flash, this can cause the “YouTube Running Slow On Your PC” issue. To fix this issue, go to flash website and download & install the latest Flash Player version.
Note: Make sure uncheck for the promotional offer, or McAfee software will get installed with Adobe.
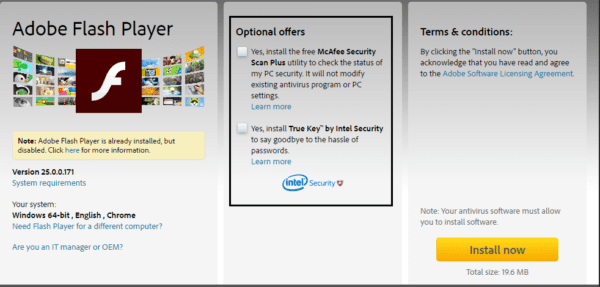
Method 4: Change the Quality of YouTube video
Sometimes the traffic to the YouTube website or server is overloaded and therefore, YouTube buffering, freezing, lags etc. can happen. The best way to resolve this is to watch the video in lower quality unless the issue is resolved by YouTube. You can’t control the traffic to the YouTube website, but you can control the video settings. You could either select “720p or 360p” or select “Auto” in Quality settings to let YouTube automatically manage the video’s quality according to your Internet Connection.
- Open the Video you want to watch in your favourite web browser.
- Next, click on the Gear icon (settings) located at the right-bottom corner of the YouTube Video Player.
- Now select lower quality than you were currently watching the video and if the issue persists, make sure to set the Quality to Auto.
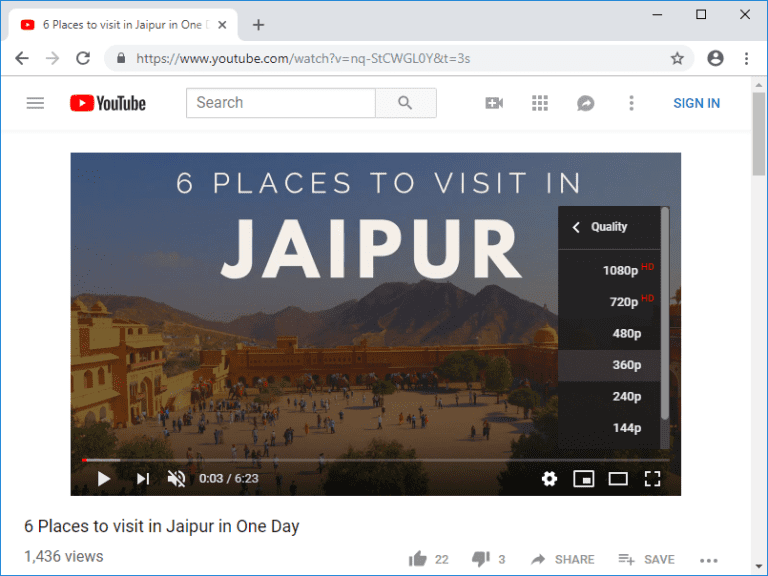
Method 5: Block Youtube CDN
Usually, when you watch a YouTube video, you watch it from a CDN instead of the YouTube itself. A Content Delivery Network (CDN) is used to shorten the physical distance between the user and the CDN data center from where the content will be loaded. Using CDN improves website loading speed and site rendering. Sometimes, your ISP might decrease the connection speed from you to these CDNs, which will lead to YouTube video loading slowly or buffering issues. Anyway, follow these steps to fix YouTube Running Slow issue:
- Open Command Prompt. The user can perform this step by searching for ‘cmd’ and then press Enter.
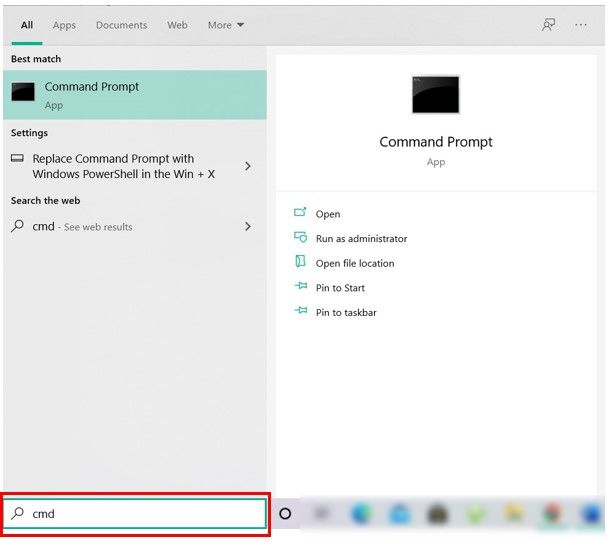
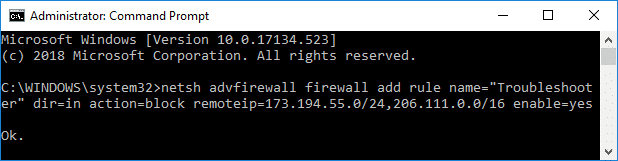
- But if the issue is still not resolved or you want to revert to original settings, then use the following command:
netsh advfirewall firewall delete rule name=”Troubleshooter”
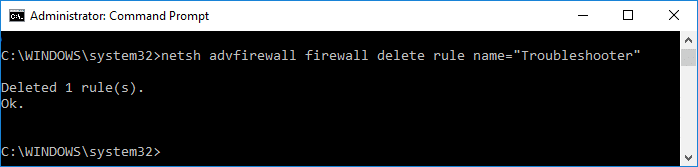
- Once finished, close cmd and reboot your PC to save changes.
Method 6: Updating Graphic Card Drivers
- Press Windows Key + R then type devmgmt.msc and hit enter to open Device Manager.
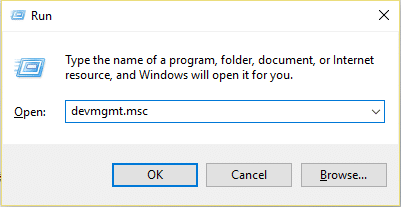
- Next, expand Display adapters and right-click on your Graphics Card and select Enable.
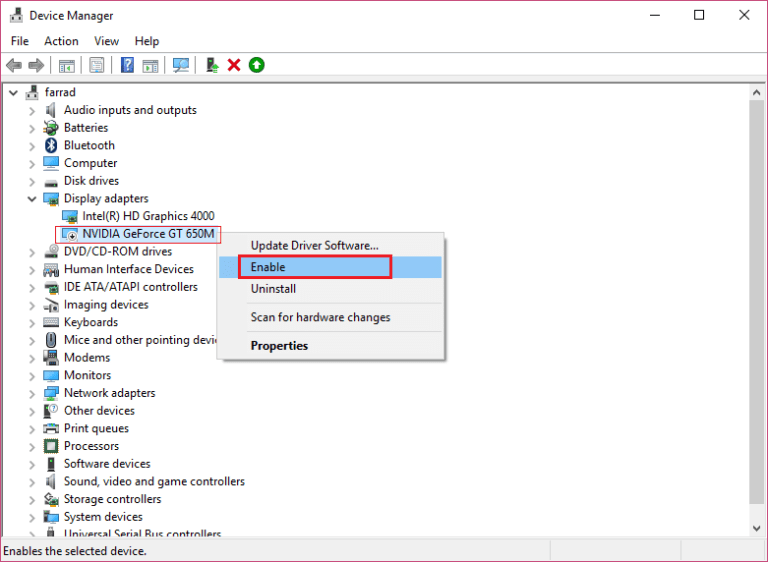
- Once you have done this again right-click on your graphics card and select “Update Driver“.
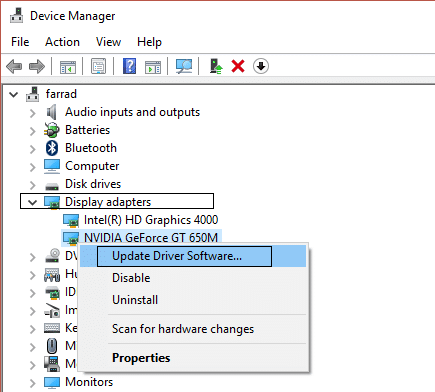
- Select “Search automatically for updated driver software” and let it finish the process.
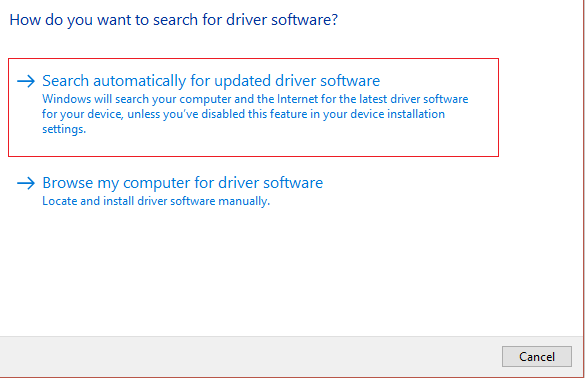
- If the above steps helped fix the issue then very good, if not then continue.
- Again right-click on your graphics card and select “Update Driver” but this time on the next screen select “Browse my computer for driver software.“
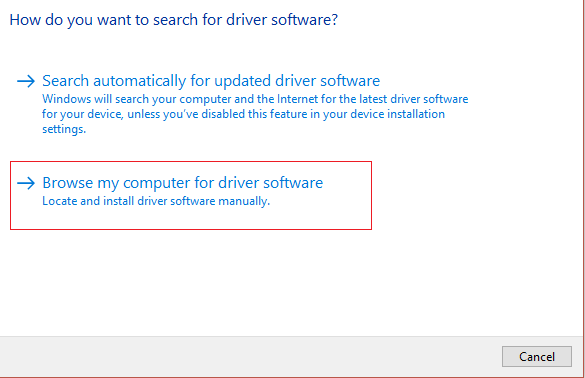
- Now select “Let me pick from a list of available drivers on my computer.”
- Finally, select the latest driver from the list and click Next.
- Let the above process finish and restart your PC to save changes.