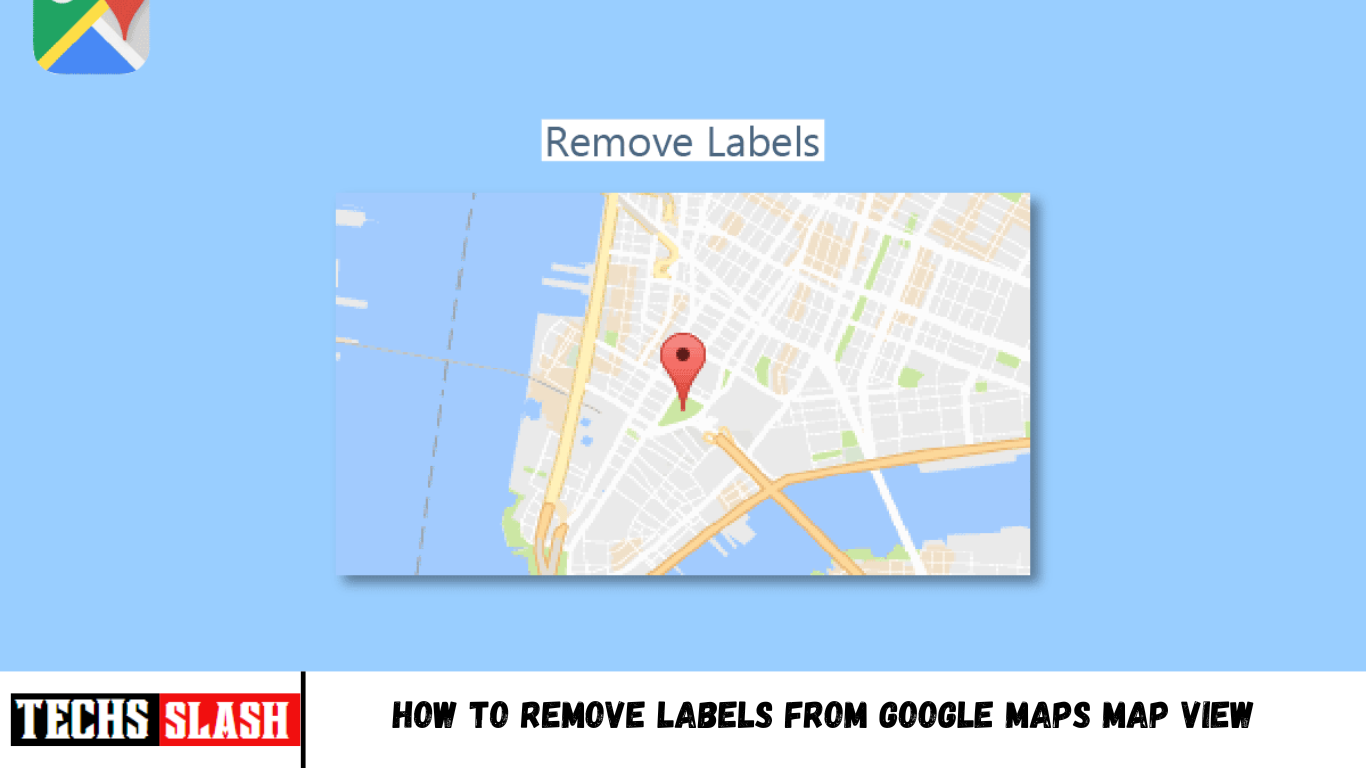Google Maps uses labels to highlight points of interest such as restaurants, shopping centers, and parks. They serve as informational hubs for hours, directions, and reviews. You can also create your own labels for home, work, or your favorite places. Normally these labels are pretty helpful, but is there option to view map without them? Fortunately, it is possible to remove labels from Google Maps map view. In this article, we will discuss how you can turn off labels in Google Maps and much more.
How to Remove Labels from Google Maps Map View
Labels are necessary Google Maps Feature which helps us to find places with ease. Although, a map that is filled with pins and flags whenever you look can be very distracting when you just want to navigate. Here we will mention the methods to remove labels from google maps map view.
Method 1: Turn Off All Labels in Layers
You can quickly toggle this option in the Map Details settings to get a view of a location that is entirely label-free. Unfortunately, this feature is only accessible in Google Maps desktop version. Along with removing street names in addition to pins and private labels, it is still occasionally useful. Follow the steps below to Google Maps remove Labels:
- Launch Google Maps in a new tab.
- Click on Layers at the bottom left corner.
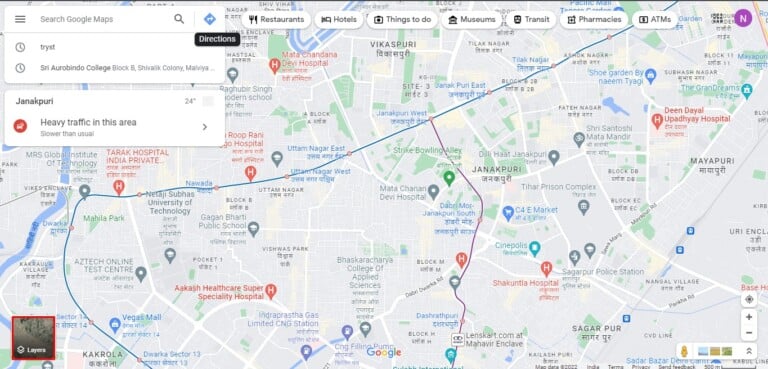
- Click on More to open map details.
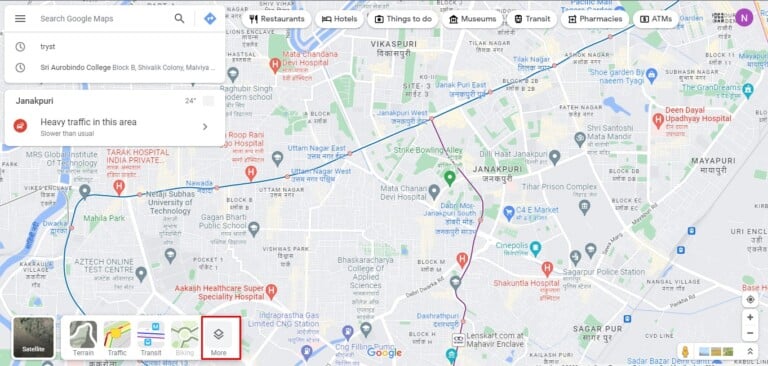
Next, uncheck Labels under Map type to remove them.
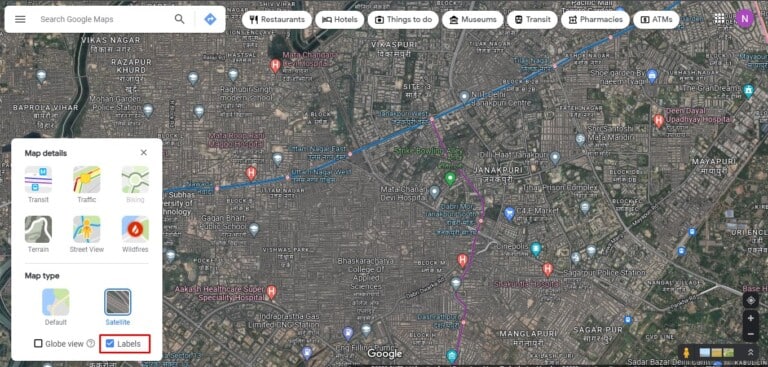
Method 2: Open Google Maps in Incognito Mode
It is difficult to use maps when all labels are disabled. You might need a clear image of Google Maps without your private Labels but with street names and pins. Try using incognito mode to launch Google Maps without showing your Labels.
- Launch the Chrome browser.
- Click on the three vertical dots icon at the top right corner.
- Next, click on New Incognito window.
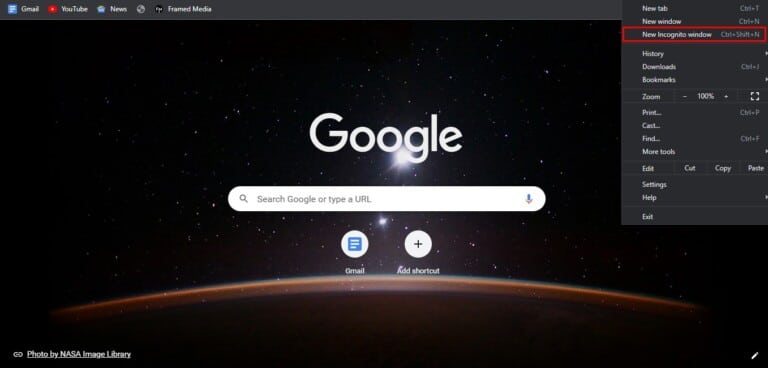
- Now, go to Google Maps.
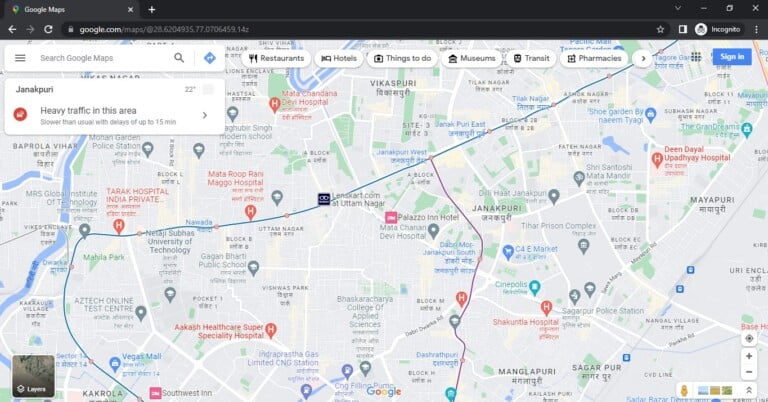
Nothing previously saved by you will show up on the map if you are not logged into your account, but you can still use the other features as usual. This is one of the easiest methods to remove labels from Google Maps Map view.
Method 3: Use Google My Maps
Using Google Maps and the Google My Maps tool, you can make your own unique maps. It conveniently offers base layers without labels that you can select. Even the maps you create in Google My Maps can be shared, printed, and embedded. Follow the steps below to turn off labels in Google Maps by using Google My Maps:
Here’s how to remove labels from Google Maps Map view by making map in Google My Maps:
- Go to GoogleMy Maps on any browser.
- Click on the +CREATE A NEW MAP option at the upper left corner of your screen.
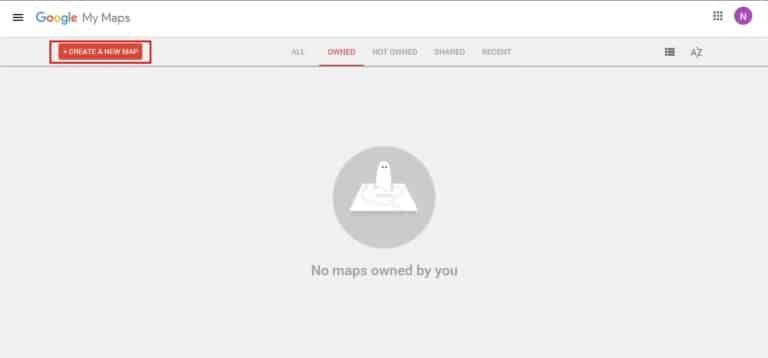
Click on the drop-down arrow beside the Base map and make your choice.
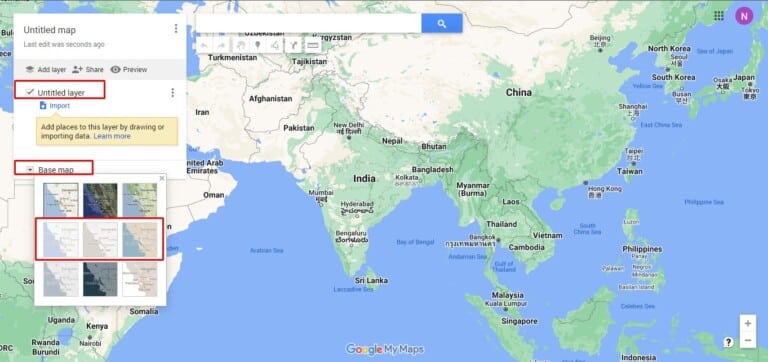
- Click on Untitled map and then choose the Save icon to save your newly created map.
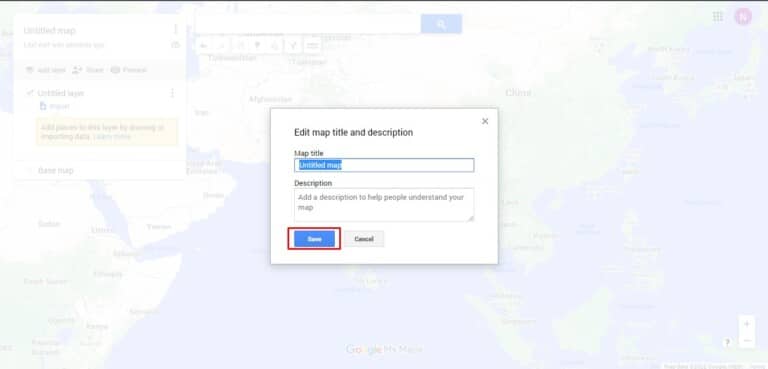
Note: By clicking the three dots next to the map’s name and choosing the appropriate option, you can also share, export, download, print, or embed this new map.
Method 4: Use Google Map Style
Although the Google Maps Styling Wizard is typically a tool used by software developers, you can use it to make your own unique map style without labels. With this tool, you can get rid of roads and landmarks in addition to Google Maps remove labels.
You can use it to view Google Maps without labels by following the instructions below:
Note: To use the Google Maps Styling Wizard, you must be signed into your Google account.
- Go to Styling Wizard: Google Maps API on your browser.
- When prompted to use cloud-based maps styling, click on the Use the legacy JSON styling wizard option.
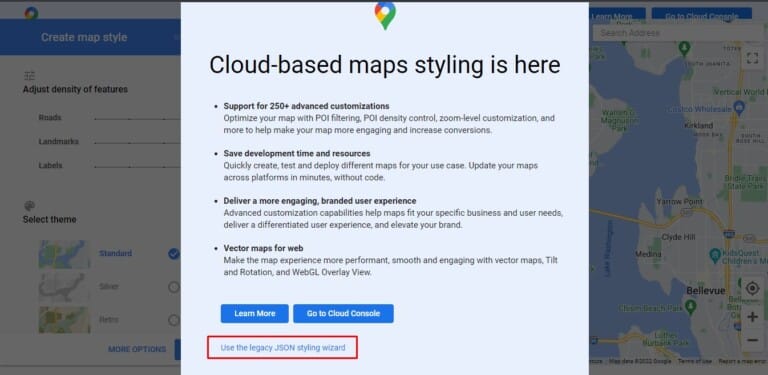
Next, type the address in the Search Address field at the top right corner to see the location without labels.
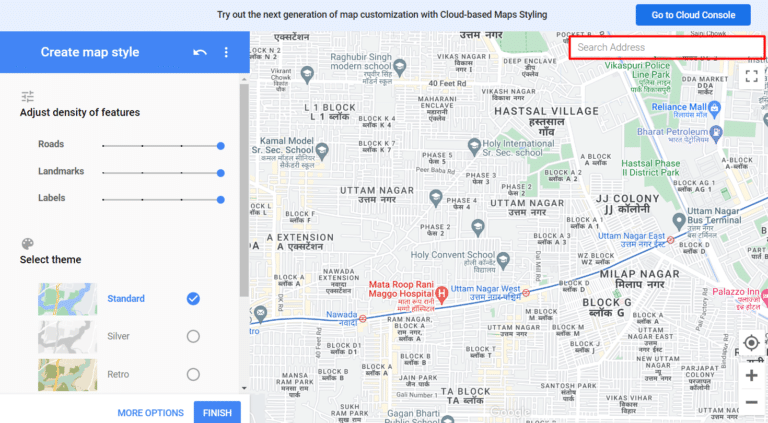
- Now, move the Labels slider to the left under the Adjust density of features section of the leftmost menu to remove labels.
Note: You can move the sliders next to Roads and Landmarks to decrease their density or remove them entirely.Now, move the Labels slider to the left under the Adjust density of features section of the leftmost menu to remove labels.
Note: You can move the sliders next to Roads and Landmarks to decrease their density or remove them entirely.
- Click FINISH once you are done styling your new map to your satisfaction.
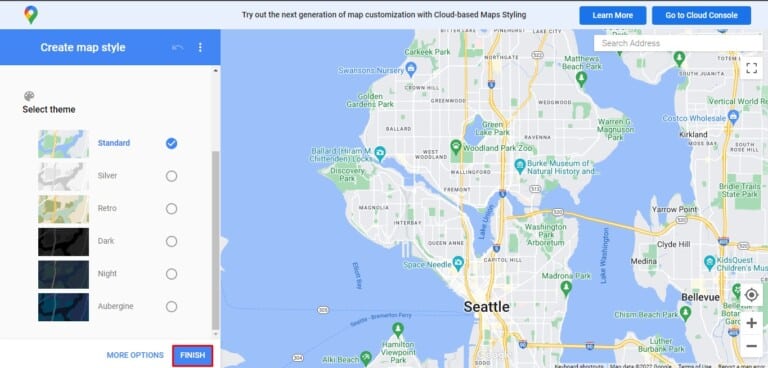
Method 5: Delete Custom Labels in Google Maps
You can design unique labels for your home, your place of business, and your favourite locations using Google Maps. Google Maps remove business labels or custom labels that you no longer want to see in Google Maps.
- On your desktop or laptop, launch any web browser, go to Google Maps and log in with your Google account.
- Click on the hamburger icon and go to Your places.
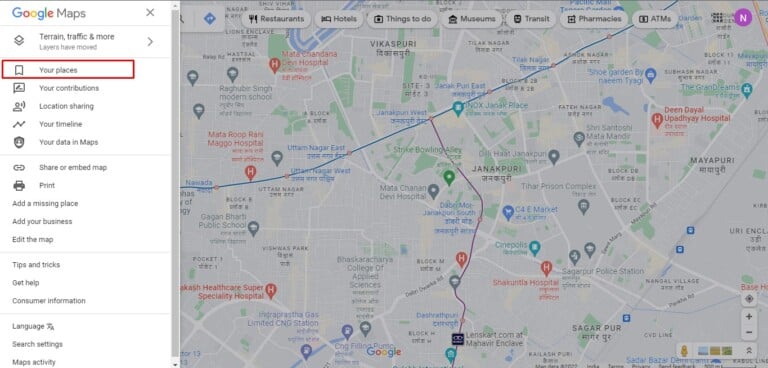
- Select Labeled at the top.
- Next, click on X beside the label you wish to remove.
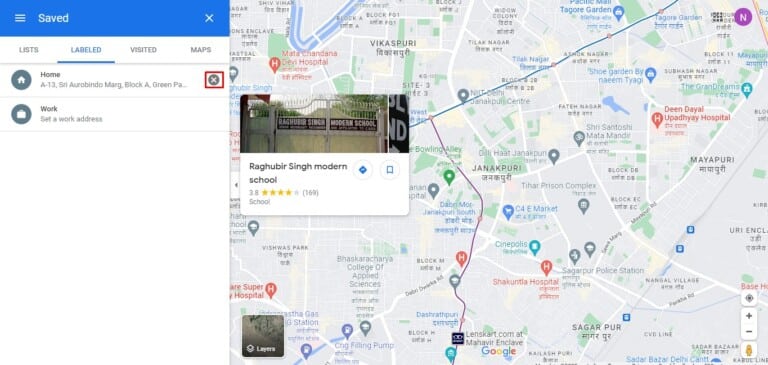
How to Turn Off Labels in Google Maps on Android
To clear up the clutter on your map, remove the Labels you no longer use. This is how you can do it on an Android smartphone:
- Open the Google Maps app on your Android device.
- Tap on Saved at the bottom.
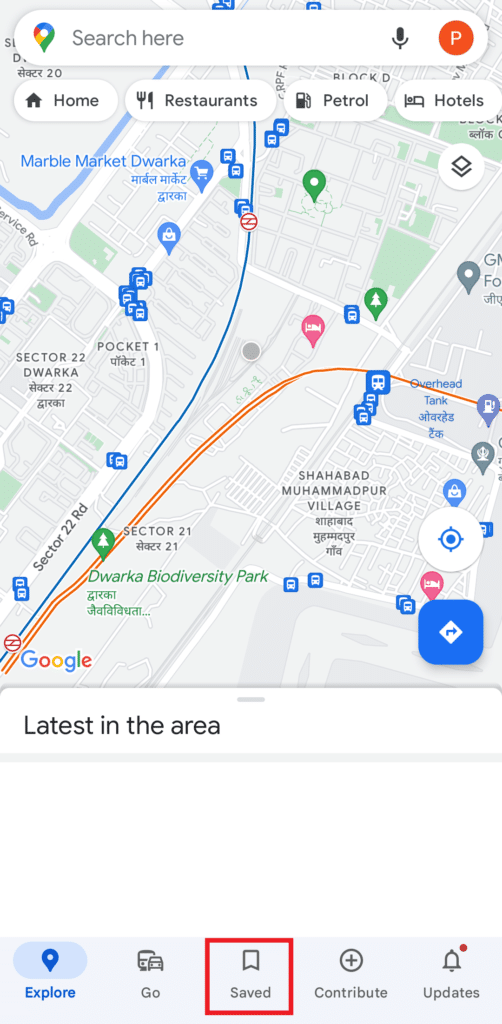
- Now go to Labelled.
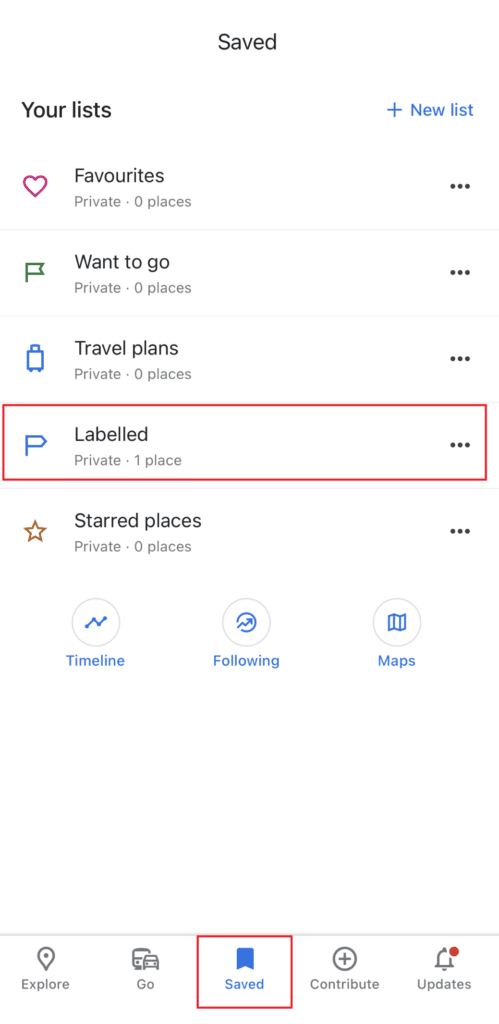
- Tap on the three dots next to the label you wish to remove and select Remove Home.
Note: The word Home is replaced by the actual label name.
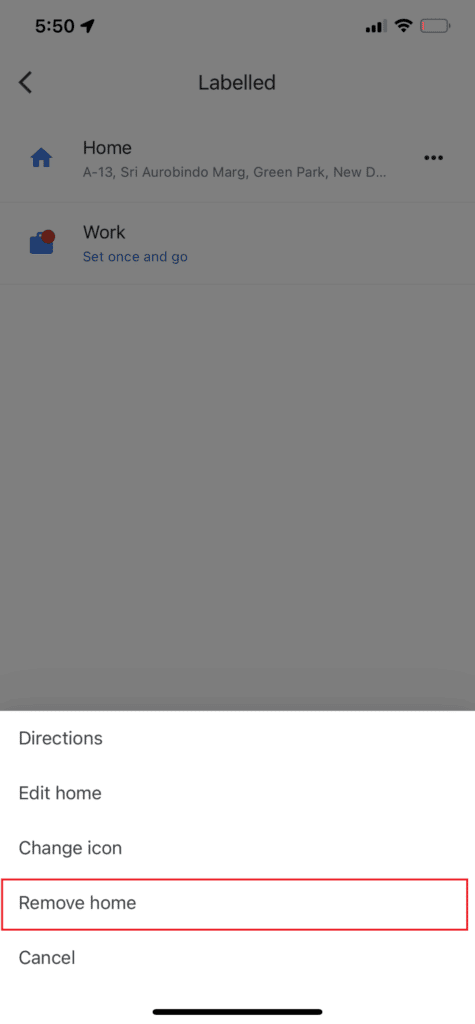
Frequently Asked Questions (FAQs)
Q1. How do I hide labels on Google Maps?
Ans. You can use the methods we’ve listed above to remove labels from Google Maps Map view to solve your problem.
Q2. Are Google Maps Label Public?
Ans. No. Google Maps Label feature enables you to give any pin a unique name. When you label a location, the name will change on your map, but don’t worry—you are the only person who can see the labels.
Q3. Can you remove markers from Google Maps?
Ans. Yes, you can remove markers from Google Maps.