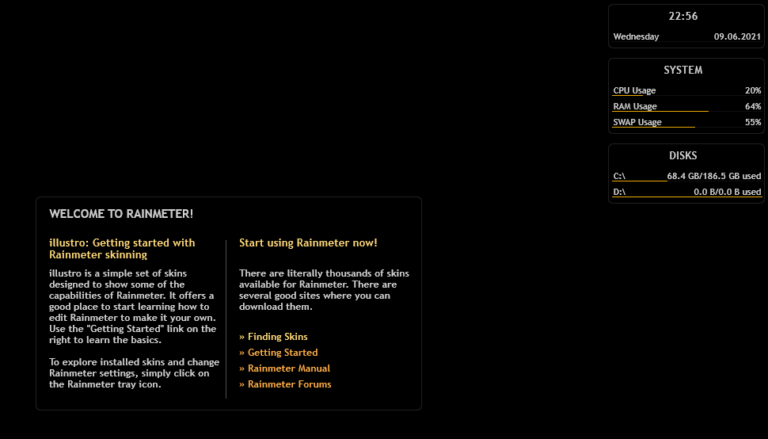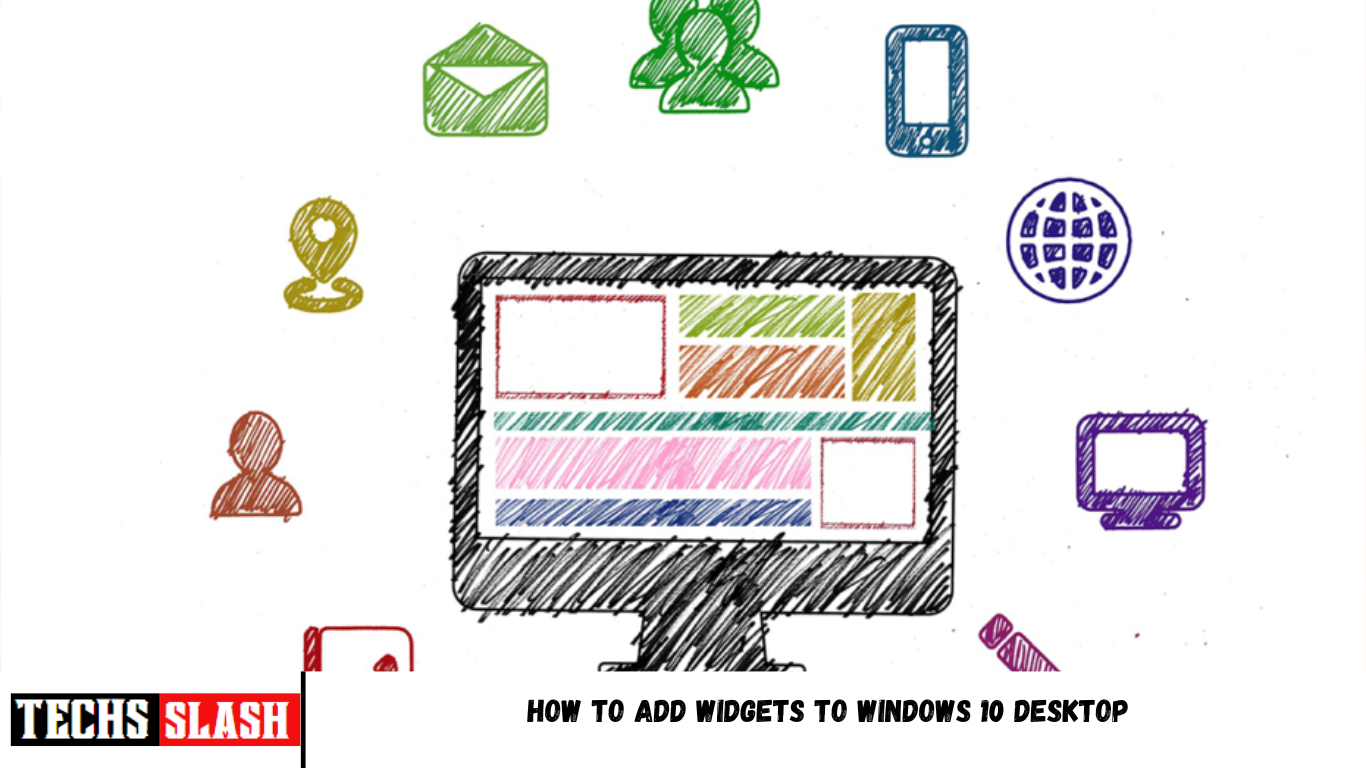Windows 7 desktop widgets include clocks, calendar, currency converters, world clock, Slideshow, weather reports, and even CPU performance. Unfortunately, this feature no longer exists. Although, you can add these widgets to your desktop using some third-party tools. So, if you are looking to do so, you are at the right place. We bring to you a perfect guide that will help you get Windows 10 Widgets on your desktop. Let’s Get, Set, Widget!
What are Windows 10 Widgets and Gadgets?
Desktop Widgets and Gadgets have been the favorites for several years now. They can display time, weather conditions, sticky notes, and other additional features on the screen. You can place these Widgets and Gadgets anywhere around the desktop. Normally, most users prefer to place them on the top-right corner of the screen. They also come with the option to be hidden in the background screen.
These useful Widgets and Gadgets were discontinued from Windows 8 onwards. Thereafter, you could not determine the time of a business unit located in another country, or view RSS feed/CPU performance with a single click on the desktop, anymore. Due to security concerns, Windows 7 dropped Widgets from the system. Vulnerabilities present in the Gadgets could let a remote hacker gain access rights to operate your system, and your system may be hijacked or hacked.
However, with the help of third-party tools, these Widgets and Gadgets can be safely restored on your Windows 10 desktop.
How To Add Widgets To Windows 10 Desktop
Despite security concerns, if you want to add Widgets on your desktop, you can use any of these four essential third-party tools:
- Widget Launcher
- Windows Desktop Gadgets
- 8GadgetPack
- Rainmeter
Continue reading to learn how to get Windows 10 widgets on your desktop.
How to Add Widgets on Windows 10 using Widget Launcher
Widget Launcher is immensely modernized in its interface. It is easy to use and understand. Follow these steps to get Windows 10 widgets on your desktop using Widget Launcher:
- Click on the link given here and click on the Get button displayed on the right-hand side of the screen.
- A prompt titled Open Microsoft Store? will pop up. Here, click on Open Microsoft Store and proceed as shown below.
Note: You can also check always allow www.microsoft.com to open links in the associated app box in the prompt screen.
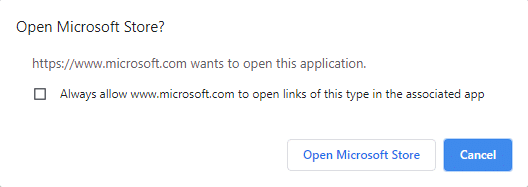
- Again, click on the Get button as shown below and wait for the application to be downloaded.
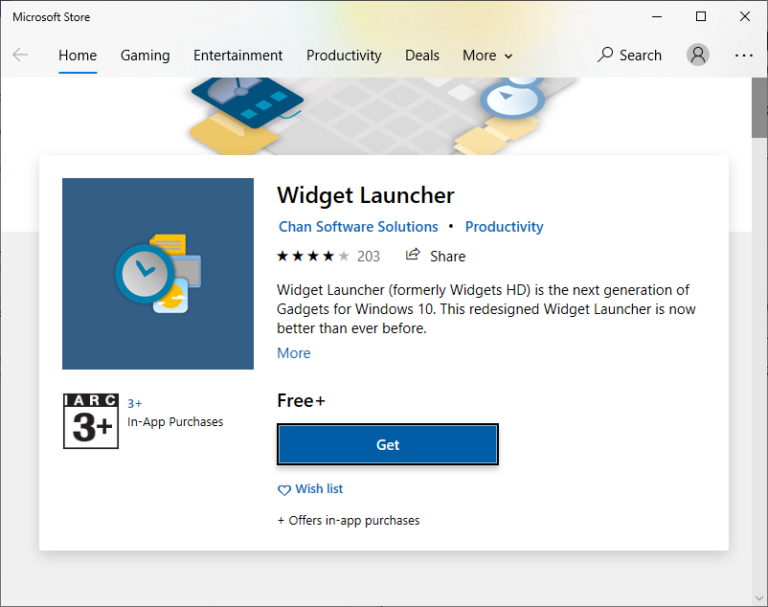
Once the installation process is completed, click on Launch.

- The Widget Launcher will be opened now. Click on the Widget you want to be displayed on the screen.
- Now, click on Launch Widget from the bottom right corner as depicted below.
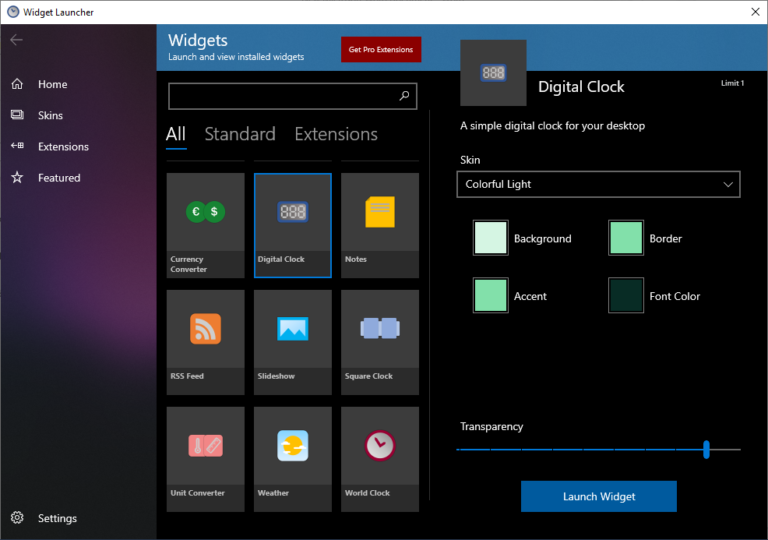
- Now, the selected Widgets will be displayed on the background screen of the desktop.
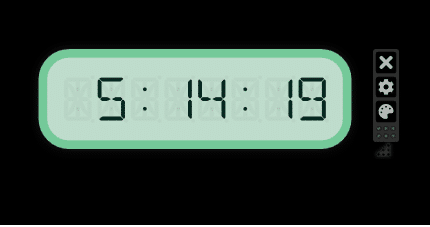
- An example of a Digital Clock is used here.
- To close the Widget- Click on the X symbol.
- To change the theme- Click on the Paint symbol.
- To change the settings- Click on the gear icon.
- Then, toggle ON/OFF the feature as depicted in the picture below; click on OK.
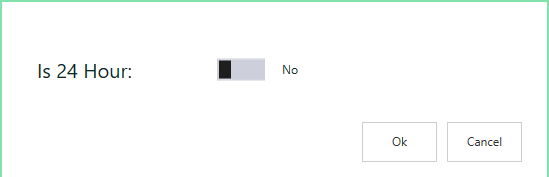
How to Add Widgets on your Desktop using Windows Desktop Gadgets
Another straightforward method to add Widgets to your system is by using the Windows Desktop Gadgets tool. This application supports multiple languages and is user-friendly as well. Follow these steps to add widgets to Windows 10 desktop using Windows Desktop Gadgets:
- Navigate to the Windows Desktop Gadgets download page using this link. A zip file will be downloaded.
- Now, go to the Downloads folder on your PC and open the zip file.
- Now, select the language to use during the installation and click on OK, as seen here.
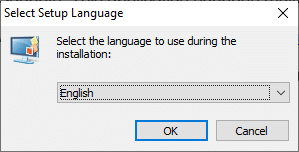
- Install the Windows Desktop Gadgets application in your system.
- Now, right-click on the desktop screen. You will see an option titled Gadgets. Click on it as shown below.
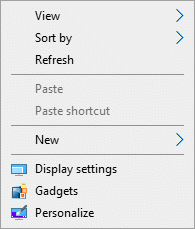
- The Gadgets screen will pop up. Drag and drop the Gadget you wish to bring to the desktop screen.
Note: Calendar, Clock, CPU Meter, Currency, Feed Headlines, Picture Puzzle, Slide Show, and Weather are some default Gadgets present in Windows Desktop Gadgets. You can also add additional Gadgets by surfing online.
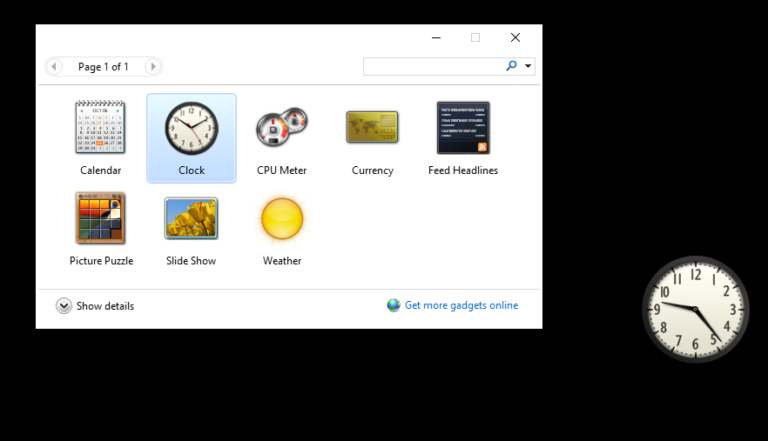
- To close the Gadget, click on the X symbol.
- To change the Gadget setting, click on Options as depicted in the below picture.
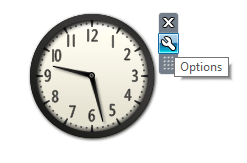
How to Add Widgets on Windows 10 Desktop using 8GadgetPack
Follow these steps to get Windows 10 widgets on your desktop using 8GadgetPack:
- Click on the link given here and click on the DOWNLOAD button.
- Now, go to Downloads on your PC and double click on the 8GadgetPackSetup file.
- Install the 8GadgetPack application on your computer.
- Once the installation is complete, launch the application in the system.
- Now, right-click on the desktop and click Gadgets as before.
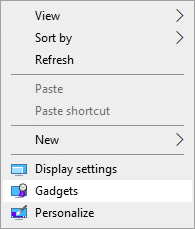
- Here, you can view the list of Gadgets available in 8GadgetPack by clicking on the + symbol.
- Now, the Gadgets screen will be displayed. Drag and drop the Gadget you want to bring to the desktop screen.
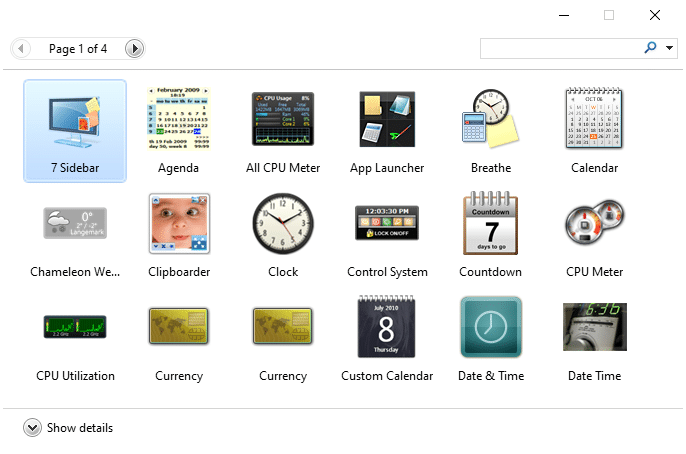
How to Get Widgets on Windows 10 using Rainmeter
Follow these steps to add widgets to Windows 10 desktop using Rainmeter:
- Navigate to the Rainmeter download page using the link. A file will be downloaded into your system.
- Now, in the Rainmeter Setup pop-up, select the installer language from the drop-down menu and click on OK. Refer given picture.
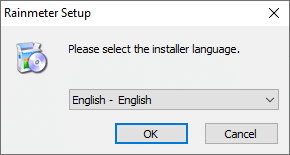
- Now, the system performance data like CPU Usage, RAM Usage, SWAP usage, disk space, time, and date, are displayed on the screen as illustrated below.