If you are a Windows users then you may be aware of the F1 key configuration on Windows 10 PC. If you press the F1 key then it will open Microsoft Edge and will automatically search for “How to get help in Windows 10”. Although this is a great way to help users whenever necessary but some users find it annoying as they have reported that they are continuously seeing Get help pop-up even when the F1 key is not pressed.
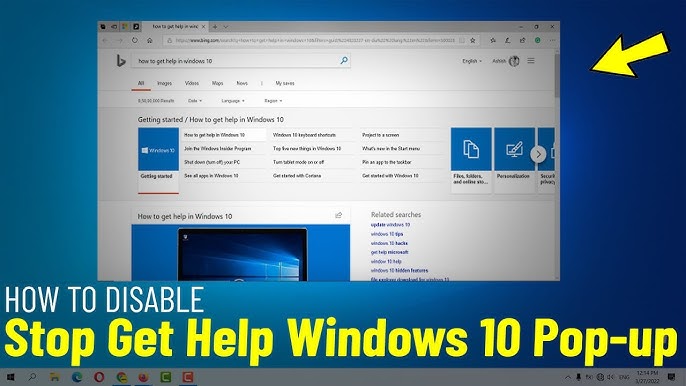
The two main reasons behind the Get help continuously popping up in Windows 10 issue:
Pressing the F1 key accidentally or the F1 key might be stuck.
Virus or malware infection on your system.
Browsing the web, downloading applications that do not originate from the Windows Store or any other secure source can lead to virus infections on your Windows 10 system. The virus can be of any form, embedded in application installers or even pdf files as well. The virus can target services and applications on your machine and can corrupt data, slow down the system, or create annoyance. One such annoying issue nowadays creates “Get Help” pop up in Windows 10.
Even if it is not a virus that is causing the Get Help pop up in Windows 10, sometimes it may happen that your F1 key on your keyboard is stuck. Pressing the F1 key on your keyboard shows the Get Help pop up in Windows 10. If the key is stuck, and you can’t get it fixed, this issue will continuously create annoying pop-ups in Windows 10. How to fix it though? Let’s see in detail.
Fix Get Help Continuously Popping Up in Windows 10
Before we proceed with the advance steps, first make sure that the F1 key is not stuck on your keyboard. If it does not then check if the same problem occurs in the Safe Mode or Clean Boot. As sometimes third-party software can cause the “Get Help” pop-up on Windows 10.
Method 1: Scan your system for virus or malware
First, it is recommended to run a full system scan to remove any virus or malware infection from your PC. Most of the time the Get Help pop-up occurs due to some third-party application being infected. If you don’t have any third-party Antivirus software then don’t worry you can use the Windows 10 in-built malware scanning tool called Windows Defender.
1.Press Windows Key + I to open Settings then click on Update & Security.
- From the left-hand side window, select Windows Security. Next, click on the Open Windows Defender or Security button.
- Click on Virus & Threat Section.
- Select the Advanced Section and highlight the Windows Defender Offline scan.
- Finally, click on Scan now.
- After the scan is completed, if any malware or viruses are found, then the Windows Defender will automatically remove them. ‘
- Finally, reboot your PC and see if you’re able to fix Windows 10 Get help pop up issue.
Method 2: Check if any application with startup permission is causing this issue
If the antivirus with latest virus definitions is still unable to detect any such program, try the following:
- Press Windows Key and X together, and select Task Manager from the menu.
- Switch to the Startup tab. Check for all the programs that have startup permissions enabled and see if you can pinpoint a non-familiar application or service. If you don’t know why something exists there, it probably shouldn’t.
- Disable the permission for any such application/service and restart your machine. Check if this solved the Get Help Continuously Popping Up issue.
Method 3: Disable the F1 key via Windows Registry
If the key is stuck or you can’t figure out which application is causing the annoying pop-up, you can disable the F1 key. In such a case, even if Windows Detects that the F1 key has been pressed, there would not be any action taken.
- Create a new F1KeyDisable.reg file using any text editor like Notepad and save it. Put the following lines in the text file before saving.
Note: Make sure the file is saved with .reg extension and from Save as type drop-down “All files” is selected.
- Double click on the F1KeyDisable.reg file you just created. A dialogue box will open asking if you want to edit the registry. Click on Yes.
- Dialogue box confirmation shall appear verifying the change in Registry values. Restart the computer or laptop to save the changes.
- If you wish to restore the F1 key functionalities, create another F1KeyEnable.reg file with the following lines in it.
Windows Registry Editor Version 5.005. To re-enable the F1 key, apply the same procedure to F1KeyEnable.reg file and reboot your PC.
Method 4: Rename the HelpPane.exe
Whenever the F1 key is pressed, Windows 10 Operating System triggers a call to the Help service which is launched by starting the execution of HelpPane.exe file. You can either block this file from being accessed or rename the file to avoid this service being triggered. To rename the file follow the below steps:
- Open the File Explorer then navigate to C:/Windows. Locate the HelpPane.exe, then right-click on the file and select Properties.
- Navigate to the Security tab, and click on the Advanced button at the bottom.
- Click on the button next to the Owner field, labeled Change.
- Add your username in the third filed and click on OK. Close the Properties Windows and reopen it, saving all the settings.
- Go to the Security tab again and click on Edit.
- Select users from the list and checkboxes against all the permissions.
- Click on Apply and exit the window. Now you own the HelpPane.exe and can make changes to it.
- Right-click on it and select Rename. Set the new name as HelpPane_Old.exe and close the File Explorer.
Now there would not be any pop up when you accidentally press the F1 key or any virus trying to annoyingly trigger the Get Help pop up on Windows 10. But if you have trouble taking ownership of the HelpPane.exe then you can take the help of the guide Take Full Control or Ownership on Windows 10.
Method 5: Deny Access to HelpPane.exe
If you find renaming HelpPane.exe difficult then you can just deny access to it by any other applications or users. This will prevent it from being triggered in any circumstances and will get rid of the Get help continuously popping up in Windows 10 issue.
- Open the elevated command prompt. To do this, search CMD in Start Menu then right-click on Command Prompt from the search results and select Run as Administrator.
- Type and run the following commands one line at a time.
- This will deny access to all the users for HelpPane.exe, and it will not be triggered again.
We hope, using the above simple methods you were able to fix the annoying Get Help Pop Up in Windows 10. Some of these fixes are temporary, while the others are permanent and need changes to revert it back. In any of the cases, if you ended up disabling the F1 key or renaming the HelpPane.exe, you will not be able to access the Help tool in Windows 10. With that said, the Help tool is a web page that opens in Microsoft Edge that cannot be used for much help anyways, the reason why we recommended to disable it altogether.
