Google Play Store is the official app store for the devices powered by Android. It is the one-stop shop for millions of Android apps and games, e-books and movies, etc. Downloading and updating apps from the Google Play Store is fairly easy. You just have to search for your preferred app on the Play Store and hit install to download the app. That is it. Your app is downloaded. Updating any app with the Play Store is equally simple. So, we can use Play Store to update our apps but how do we force update Play Store itself? Are you unaware of it? Keep reading till the end!
3 Ways to Update Google Play Store [Force Update]
While the Google Play Store normally stays up-to-date without causing any trouble, you may face problems with it sometimes. Your Play Store might stop working or just cease to download any app because it has not been updated properly or hasn’t been updated due to some reasons. In such cases, you might want to update your Play Store manually. Here are three ways in which you can update the Google Play Store.
Note: Since Android smartphones do not have the same Settings options, they vary from manufacturer to manufacturer. Hence, ensure the correct settings before changing any on your device. The below steps were performed on OnePlus Nord CE 5G.
Method 1: Play Store Settings
Though the Play Store updates itself automatically, it does provide its users with an option to update it manually in case of problems and the process is quite easy. Though there is no direct button to start an update, opening the Play Store version will automatically start updating your app. To update the Play Store manually,
- Launch the Play Store app on your Android device.
- Tap on the profile picture in the top right corner.
In the menu, tap on Settings.
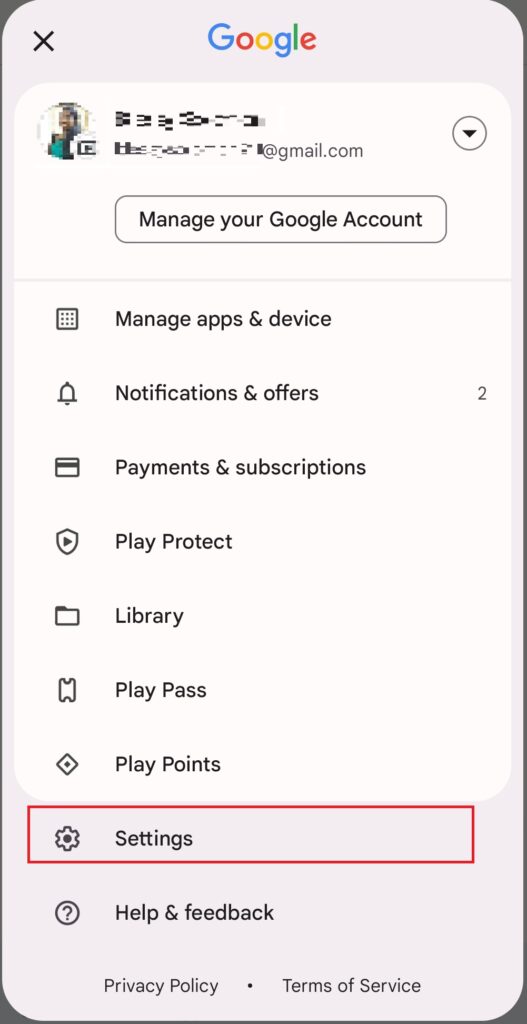
Choose About.
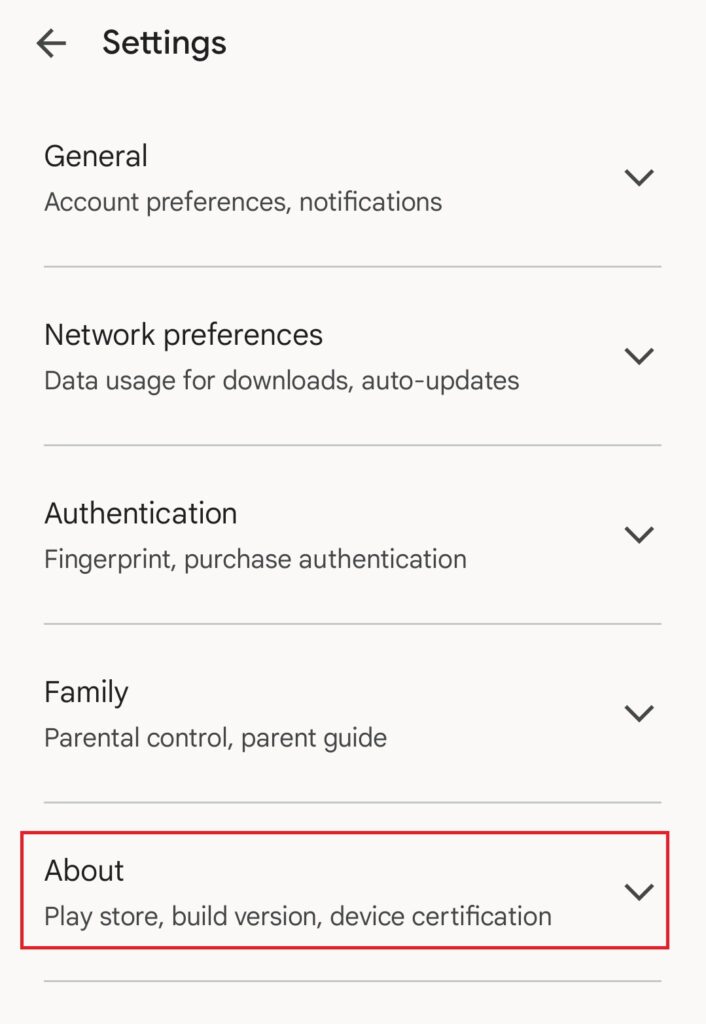
Tap on Update Play Store.
6A. If you already have the most recent version of Play Store, you will see Google Play Store is up to date message on the screen.
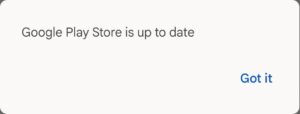
6B. Else, Play Store will update automatically in the background and you will receive a notification after a successful update.
Method 2: Clear Play Store Data
When you use certain apps, some data is gathered and stored on your device. This is app data. It contains information about your app preferences, your saved settings, logins, etc. Whenever you clear app data, the app is restored to its default state. The app goes back to the state when you first downloaded it and all the saved settings and preferences will be removed. In cases your app becomes problematic and stops working, this method can be utilized to reset the app.
If you want to trigger the Play Store to update, you can clear its data. When you will clear Play Store data, it will be checked for the latest update. To do this,
- Go to Settings on your device.
- Scroll down and tap on Apps.
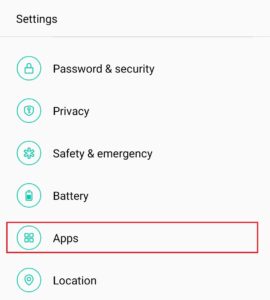
- Tap on App management and select Google Play Store.
- Tap on Storage usage.
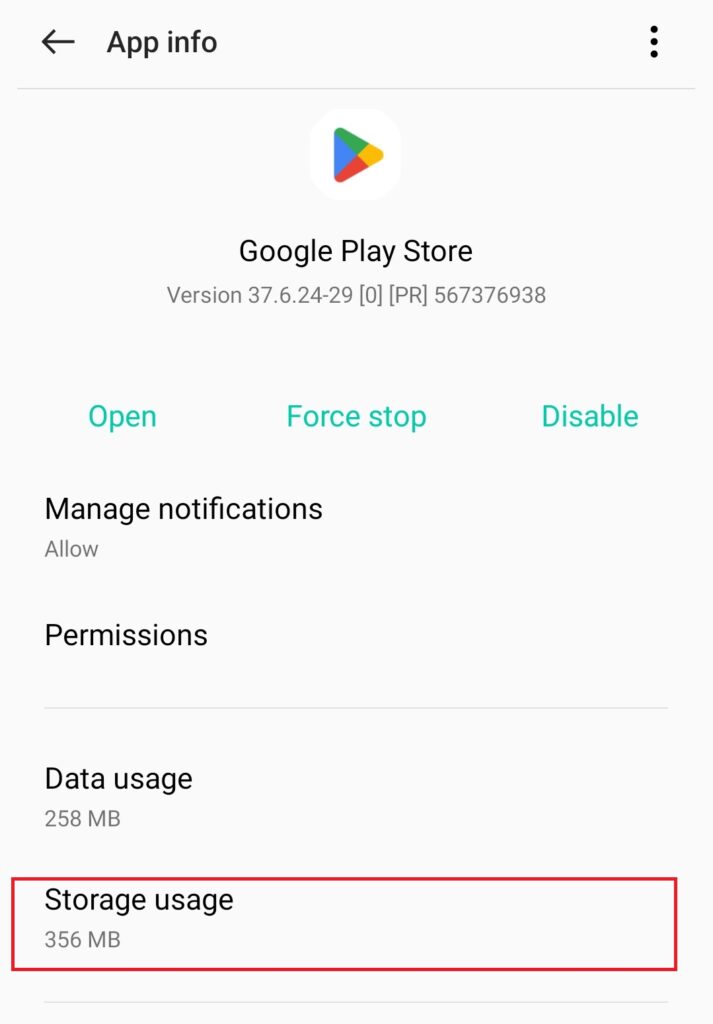
Tap on Clear data.
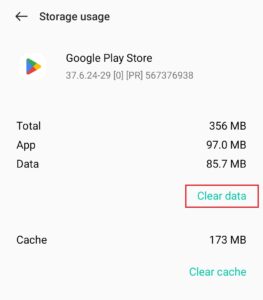
- Restart your device.
Google Play Store will start updating automatically. In case you are facing some problems with the Play Store, try clearing data and cache for Google Play Services as well using the method above. Your problem should be resolved.
Method 3: Use APK (Third-party Source)
If these methods don’t work for you, there is yet another way. In this method, we will not try to update the existing app but will try installing the latest version of the Play Store manually. For this, you will need the most recent APK for the Play Store.
An APK file stands for Android Package Kit that is used to distribute and install Android apps. It is basically an archive of all the components that collectively make an Android app. If you want to install an app without using Google Play, you need to download its APK and then install it. And, since we want to install the Google Play Store itself, we will need its APK.
Before installing an app from a source different from the Play Store, you will need to enable the necessary permission. This permission is required to loosen up the security conditions on your device. To enable installation from unknown sources, follow the below steps:
- Go to Settings on your phone.
- Tap on Password & security.
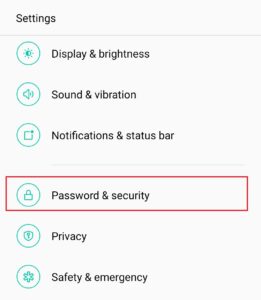
- Tap on System security.
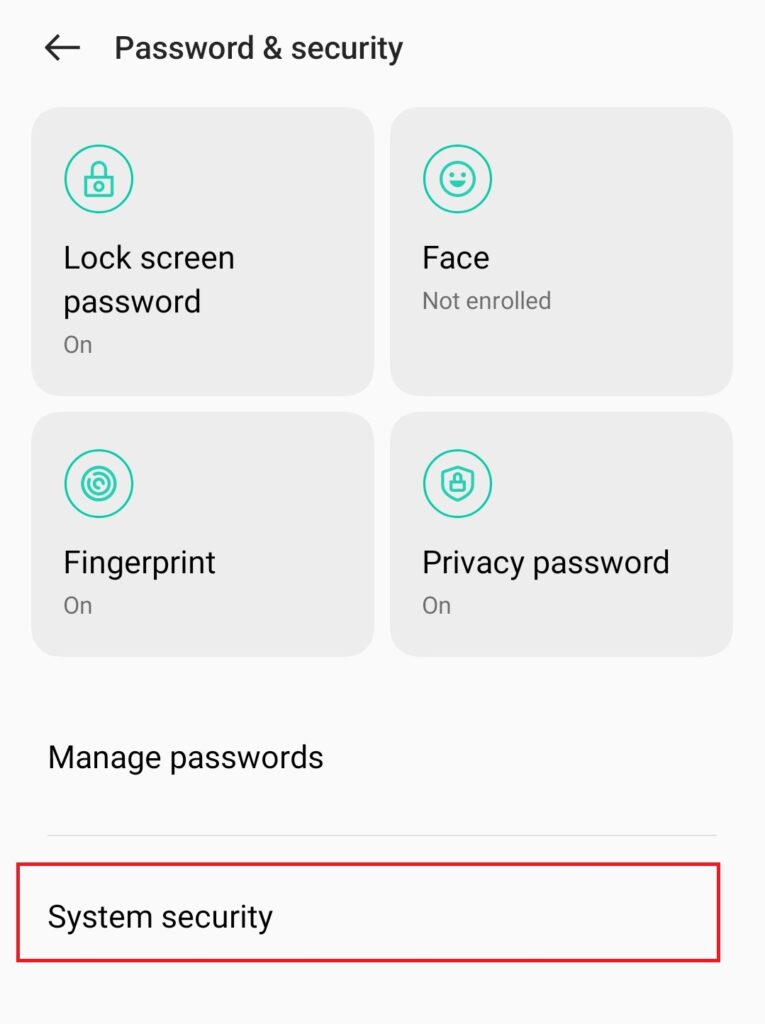
- Tap on Installation sources.
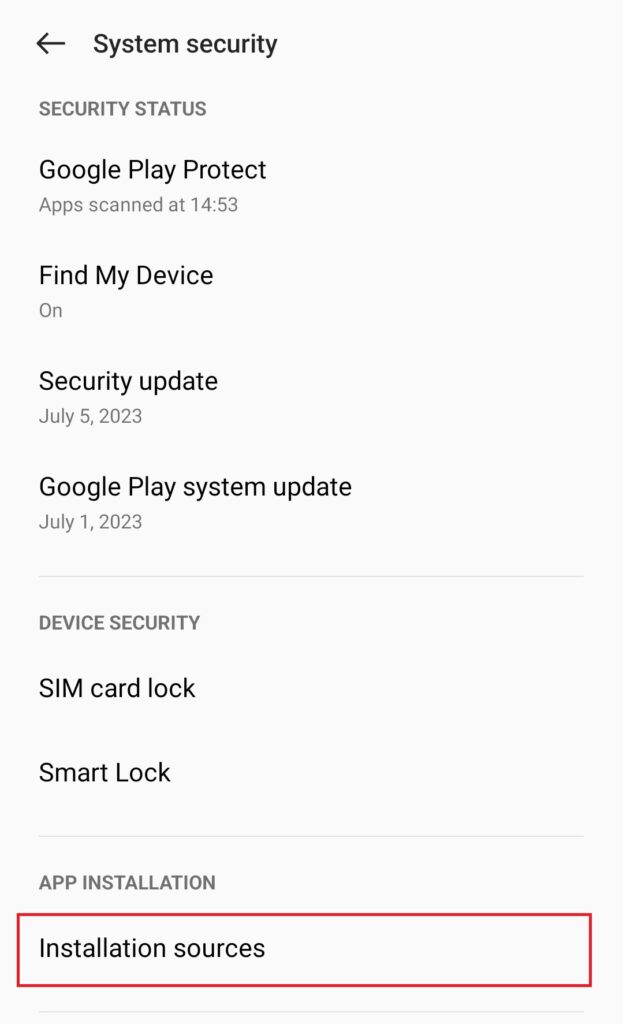
- From this list, turn on the toggle next to the browser from where you want to download the APK. Here, we have chosen Google.
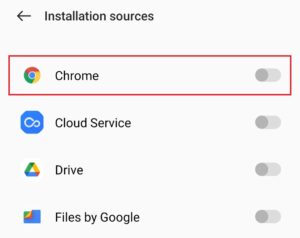
Tap on Allow in the prompt.
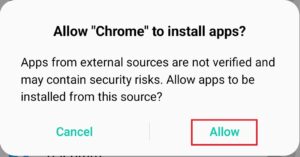
- Go to apkmirror.com and search for Play Store.
- Choose the latest version of Play Store from the list.
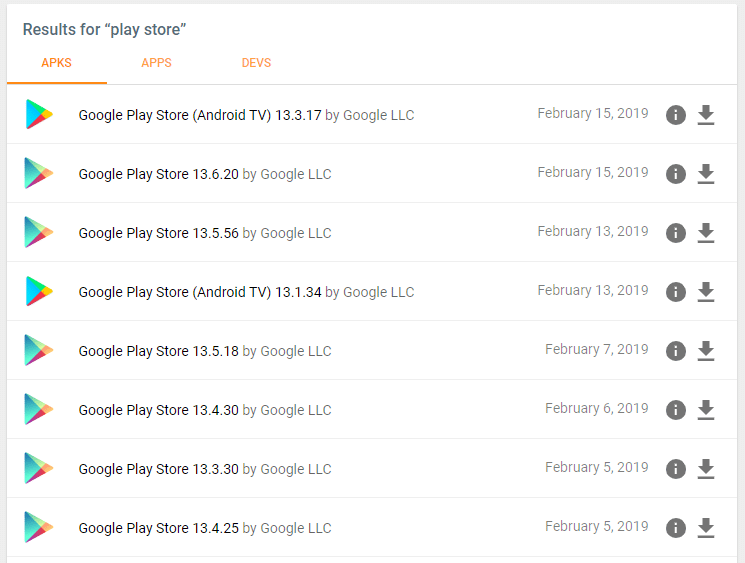
On the new page, scroll down to Download and select the required variant depending upon your requirement.
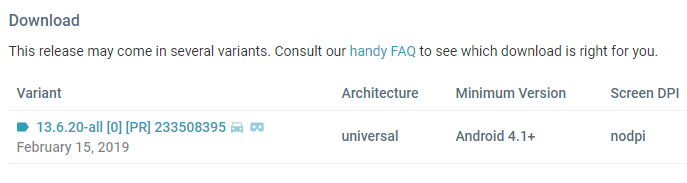
- Once downloaded, tap on the APK file on your phone and tap on Install to install it.
The latest version of the Google Play Store will be installed.
Why is Google Play Store Update Not Working?
There might be chances that you won’t be able to update Google Play Store on your device. Some of the common reasons are outdated Android version, problematic third-party apps, and issues with recent updates.
If you are facing an issue with a Google Play Store not updating itself, then follow any of the methods below to resolve it.
Method 1: Update Device
If you are running an older Android version, you might face such issues with the Google Play store. To update your device, read our guide on How To Manually Update Android To Latest Version and implement the same.
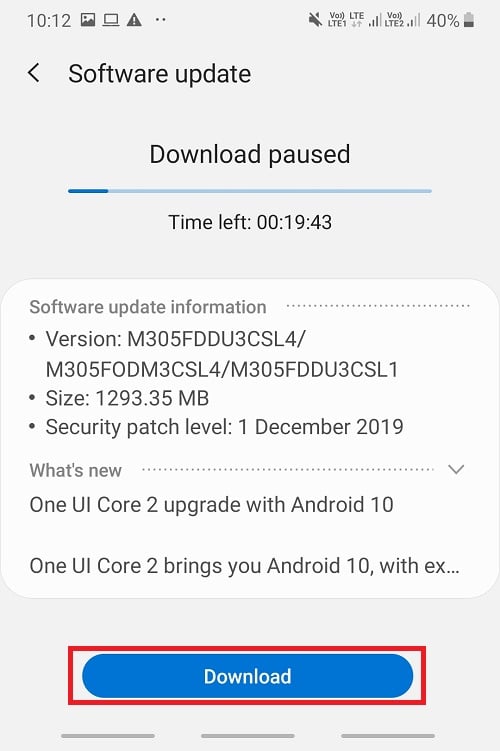
Method 2: Reinstall Google Play Store Updates
You can also try reinstalling recent Google Play Store updates to resolve such issues. To do so, follow the below steps:
- Go to Settings on your device and select Apps.
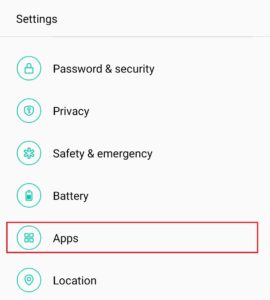
Tap on App management.
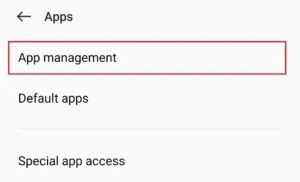
- Choose Google Play Store.
- Tap on the three dots in the top right corner.
- Tap on Uninstall updates.
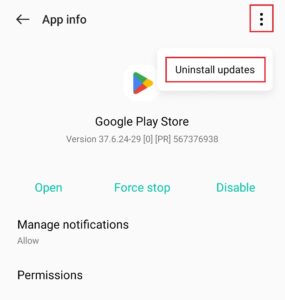
- Once the updates have been uninstalled, open the Google Play Store and try to update it again by following the steps in Method 1.
Method 3: Re-add Google Account
Google Play Store update not working issue might occur if there is some problem with your Google account. In such a case, you can remove and re-add your account. Follow the below steps to do the same:
- Open Settings and tap on Users & accounts.
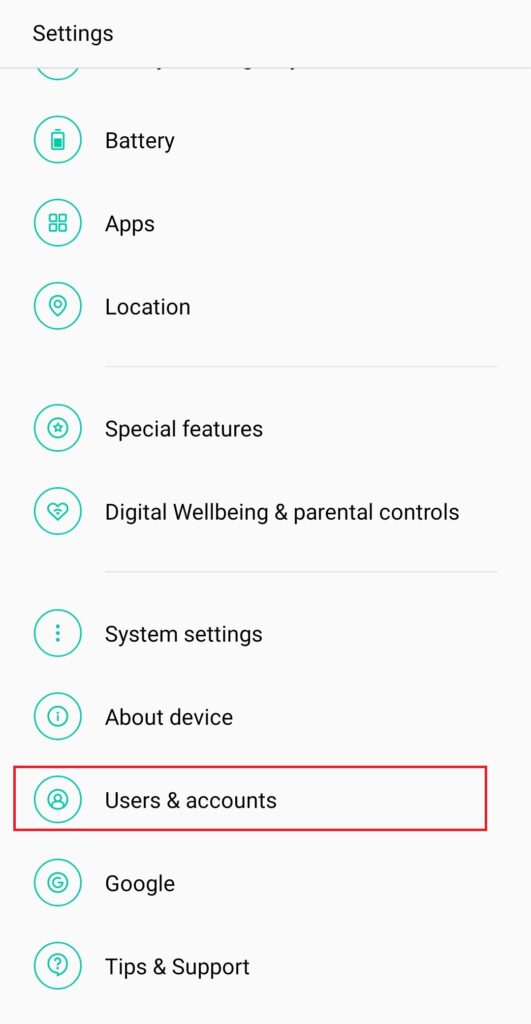
Tap on Google.
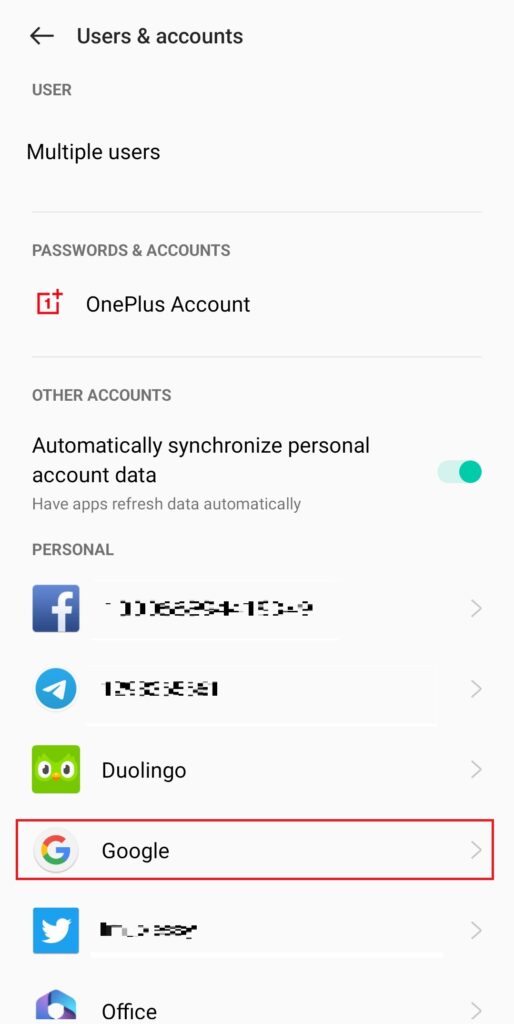
- Choose your Google account from the list.
- Tap on the three dots in the top right corner.
- Choose Remove account.
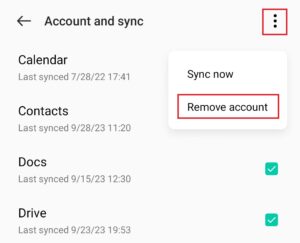
Tap on Remove account in the prompt.
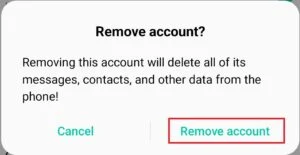
- Once the account has been removed, go back to Settings > Users & Accounts.
- Tap on Add account.
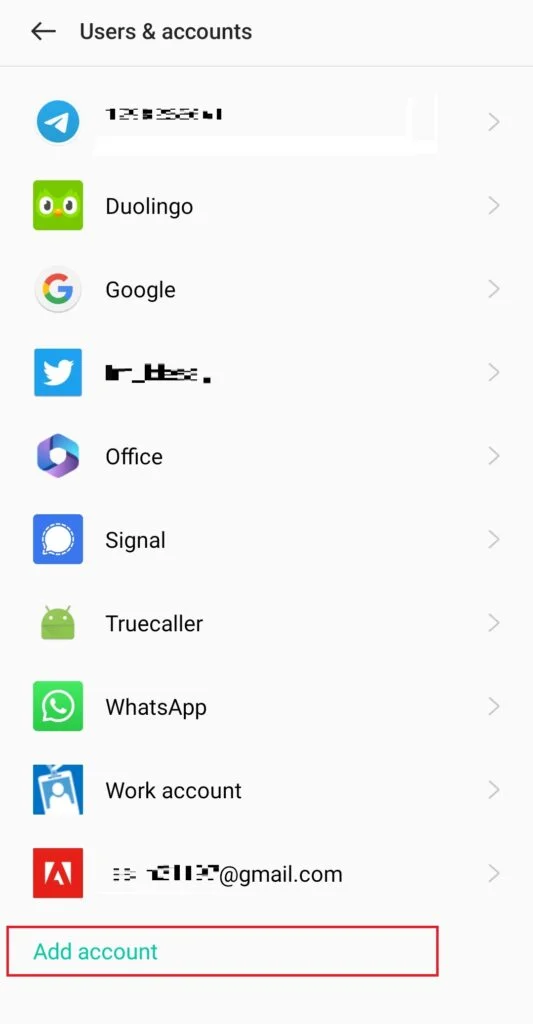
- Choose Google and follow the prompts to add your account back.
Method 4: Update in Safe Mode
If none of the above works, try updating the Google Play Store in Safe Mode. To do this, follow the below steps:
- Press and hold the power button.
- Tap and hold the Power off option.
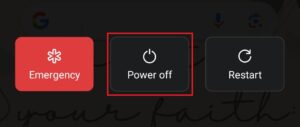
Tap on OK in the prompt.
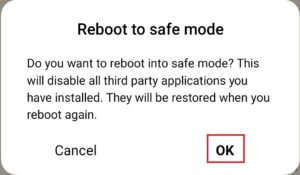
- Once your device starts in Safe Mode, try updating the Google Play Store.
If the update is successful, then it’s likely that one of your third-party apps is causing the problem. Find that problematic app and uninstall it if that app is no longer required.
![3 Ways to Update Google Play Store [Force Update] Update Google Play Store](https://techsslash.org/wp-content/uploads/2024/07/6-Ways-to-Get-Free-Discord-Nitro-68.png)